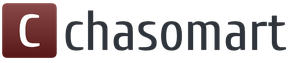Modern trading enterprises offer their customers a wide range of goods, which amounts to thousands and tens of thousands of items. Moreover, many items can be sold on different conditions: advance payment, deferred payment, discount, markup, batch size, etc. Clients are often divided into categories - VIP client, regular client, regular client, small wholesale client, etc. Product items can be completed and disassembled, many goods are subject to mandatory certification and hygienic studies, substandard items must be written off, inventory must be periodically carried out in warehouses, each company must have its own marketing policy, etc., in general, a modern trading enterprise is a living organism, in constant motion. Obviously, all this hectic activity requires automation. To solve this problem, there are special software tools, and in this book we will introduce you to the most popular product designed to automate the activities of a trading enterprise - “1C Trade Management”, which is implemented on the latest technology platform version 1C 8.2.
* * *
The given introductory fragment of the book 1C: Trade management 8.2. A clear tutorial for beginners (A. A. Gladky, 2012) provided by our book partner - the company liters.
Preparing the program for work
As we noted earlier, before you start using the program, you need to perform a number of preparatory steps. And if the user interface settings can be left as default (although sometimes it is useful to adapt them “to suit you”, and we will tell you how to do this later), then the accounting settings should definitely be checked. If necessary, you will have to make the required changes to them - otherwise, you can spend a long time and unsuccessfully searching for the required function or option, which can simply be disabled in the settings.
And, of course, before starting work you need to enter the required minimum of regulatory and reference information and, if required, enter the initial balances.
In this chapter we will talk about how preliminary preparation of a program for operation is carried out.
Customizing the User Interface
We already know that the main elements of the user interface of the 1C Trade Management 8.2 program are the section bar, navigation bar and action bar. You can customize each of these elements to suit your needs.
To switch to the mode for setting up interface elements, the corresponding main menu commands are available, which are located in the submenu Tools▸Interface settings.
Section panel
When you activate the command Tools▸Interface Settings▸Partition Panel, the window shown in Fig. is displayed on the screen. 3.1.
Rice. 3.1. Section panel settings window
This window defines the contents of the section panel. For example, if you do not intend to use the Organizer or Retail Sales sections in your work, you can remove links to them from the action bar.
The left part of the window contains a list of all the partitions available in the configuration, and the right side displays those that, with the current settings, will be included in the partition panel. To include a link to a section in the panel, select the corresponding section in the left part of the window by clicking the mouse and click the Add button. To quickly add all sections, use the Add All button. In the same way, using the Delete and Delete all buttons, you can remove sections located on the right side of the window from the panel.
To change the order of sections, use the arrow buttons located above the list of selected sections. Select a section with a mouse click and click the Move Up or Move Down button (the button names appear as tooltips when you move the mouse pointer over them).
At the bottom left of the window, you can select the display mode of the section panel elements from the drop-down list. By default, the Picture and Text mode is offered - in this case, both the names of the links and pictures illustrating them are displayed. In addition, you can enable the display of either only text or only pictures.
If necessary, you can restore the default section panel settings. To do this, click the All actions button and in the menu that opens, select the Set standard settings command.
All changes made in the section panel settings window take effect after clicking OK. Using the Cancel button exits this mode without saving the changes made.
Navigation bar
To switch to the navigation panel settings mode, use the main menu command Tools▸Interface settings▸Navigation panel. When this command is activated, the window shown in Fig. 1 opens on the screen. 3.2.
Rice. 3.2. Navigation bar settings window
The navigation panel is configured for each section separately, because the contents of this panel differ in different sections. For example, in the Retail Sales section, the navigation panel contains links to go to work with the company’s cash registers, to the check generation mode (by the way, the setup of this particular navigation panel is shown in Fig. 3.2), and in the Finance section from this panel you can access financial and monetary documents, etc.
The structure of the navigation bar settings window is in many ways similar to the section panel settings window that we saw above. However, there are also some peculiarities.
The navigation bar items are divided into three groups: Important, Normal, and See Also. The Normal group links look as shown in Fig. 1.2 and 1.3, and the links in the Important group are the same, only in bold. As for the See also group, it is common to the navigation panel and is usually located at the very bottom, under the list of subsections (for example, see Fig. 1.3).
By default, all commands are already distributed into the Important, Normal and See Also groups. However, you can place a command that is included in one group by default in another (for example, instead of the Important group, include it in the See also group, etc.). To do this, select it in the left part of the window with a mouse click and click the Add to group button in the toolbar. In a similar way, you can move commands located on the right side of the window from one group to another - to do this, use the Move to group button. In both the first and second cases, further actions are performed in the window shown in Fig. 3.3.
Rice. 3.3. List of command groups
In this window, you need to place the cursor on the name of the group in which you want to place the command and click OK.
To change the order of commands in the navigation bar, use the arrow buttons located above the list of selected commands. Select a command with a mouse click and click the Move Up or Move Down button (the button names appear as tooltips when you move the mouse pointer over them).
If necessary, you can restore the default navigation bar settings. To do this, click the All actions button and in the menu that opens, select the Set standard settings command.
All changes made in the navigation bar settings window take effect when you click OK. Using the Cancel button exits this mode without saving the changes made.
Action bar
To switch to the action bar settings mode, use the main menu command Tools▸Interface settings▸Action bar. When this command is activated, the window shown in Fig. 1 opens on the screen. 3.4.
Rice. 3.4. Action bar customization window
By and large, customizing the action bar is practically the same as customizing the navigation bar. The main difference lies in the groups into which the commands of this panel are divided.
♦ Create – commands of this group are intended to switch to the mode of entering a new object. For example, in the Inventory and Purchasing section, the Create group includes the Supplier command, which can be used to switch to the mode for entering information about a new supplier (partner, counterparty).
♦ Reports – the commands included in this group are intended to switch to the configuration mode and generate reports and then print them.
♦ Service – using the commands of this group, access to the service functions of the program is provided.
By default, all commands are already distributed into the Create, Reports and Service groups. However, you can place a command that is included in one group by default in another (for example, instead of the Reports group, include it in the Tools group, etc.), and also move commands already included in the action panel from group to group - this is done according to the same rules as in the navigation bar customization mode (for more details, see the previous section).
To change the order of commands in the action bar, use the arrow buttons located above the list of selected commands. Select a command with a mouse click and click the Move Up or Move Down button (the button names appear as tooltips when you move the mouse pointer over them).
If necessary, you can restore the default action bar settings. To do this, click the All actions button and in the menu that opens, select the Set standard settings command.
All changes made in the action bar customization window take effect when you click OK. Using the Cancel button exits this mode without saving the changes made.
Setting up accounting parameters
As has been noted many times before, one of the most important stages in preparing a program for operation is setting up accounting parameters. In this mode, the general focus and specifics of using the program are determined. For example, you can disable unnecessary sections, remove links to unused operating modes from the navigation panel, select accounting currencies, etc. In the previous chapter, the basic principles of working in the mode for setting up accounting parameters were briefly discussed, and here we will look at this functionality in more detail.
To switch to the mode for setting up accounting parameters, in the action panel of the Administration section, click on the link Setting up accounting parameters. As a result, the window shown in Fig. 1 will open on the screen. 3.5.
Rice. 3.5. Setting up accounting parameters
On the left side of this window there is a list of settings sections, on the right side the contents of the current section are displayed. The names of the settings sections correspond to the names of the program sections, therefore, it is not difficult to guess where to look for the required parameters. The link to the section that is currently open is displayed in bold. In Fig. 3.5, the General Settings section is opened, which contains general parameters. This is where we will begin to study setting up accounting parameters.
Configuring General Settings
The main program window has a title that is assigned by default. Typically it includes the name and edition of the configuration, the user name and the name of the operating mode (“1C:Enterprise” or “Configurator”). But you can create an arbitrary title - you need to enter it from the keyboard into the System title field to display in the main program window (see Fig. 3.5). If this field is left blank, the default title will be displayed.
The program's capabilities provide for maintaining records simultaneously in two currencies: in the currency of regulated (accounting) accounting and in the currency of management accounting. The currency of regulated accounting is considered the main one, and it is in relation to it that the rates of all other currencies used in the configuration are indicated. For business entities of the Russian Federation, the currency of regulated accounting is the Russian ruble. As for the management accounting currency, it can be any other currency - US dollar, euro, Turkish lira, Chinese yuan, etc.
Regulatory and management accounting currencies are selected in the corresponding fields from the drop-down lists. The contents of these lists are compiled in the currency directory, so if the required currency is not in the list, you will have to add it to the directory. The procedure for working with the currency directory is discussed below in the corresponding section.
The Calendar field specifies the main working calendar of the enterprise. The selection is made in the calendar directory window, which is called up using the F4 key or by pressing the selection button. To select a calendar, you must first create it and add it to the directory (we will get acquainted with the calendar directory later, in the corresponding section).
The Unit of Measurement field specifies the name or designation of the unit of measurement that will subsequently be offered by default to express the weight characteristics of the goods. The required value is selected from a drop-down list, the contents of which are generated in the units of measurement reference book.
The program implements the ability to add an additional column to printed forms of shipping documents and shipping documents. Typically, this column indicates the article or product code. If you want to enable this feature, select the appropriate value from the drop-down list in the Additional column of printed document forms field. Otherwise, specify Do not display in this field.
Next comes a group of checkboxes that can be used to enable or disable the corresponding operating modes. For example, if you do not intend to use external equipment (acquiring terminals, barcode readers, etc.), uncheck the Use external equipment checkbox. In this case, the corresponding functionality will be hidden (in particular, the links Workplaces of external equipment and Connecting and configuring external equipment will disappear from the navigation panel of the Administration section).
To go to the marketing accounting settings, click on the Marketing link on the left side of the window (see Figure 3.5). As a result, the window will look as shown in Fig. 3.6.
Rice. 3.6. Setting up marketing accounting
Using the Use price groups checkbox, you can enable or disable the mechanism for using price groups. The fact is that different goods, depending on the conditions of sale and other factors, can be sold at different prices, using different markups and discounts. To do this, the program provides a price grouping mechanism that allows you to combine prices into groups. If you want to use this mechanism, check the Use price groups box: in this case, a Price groups link will appear in the navigation panel of the Marketing section, intended for switching to this mode of operation. When this checkbox is cleared, this link is missing and the price group mechanism is not activated.
The program provides the ability to apply discounts and markups, which can be generated either automatically or manually. To use this feature, select the Use automatic discounts and Use manual discounts check boxes respectively. If at least one of these checkboxes is selected, then in the navigation panel of the Marketing section there will be links Discounts (markups) and Conditions for applying discounts (markups), intended for switching to the corresponding operating modes. These links do not appear if both the Use automatic discounts and Use manual discounts check boxes are cleared.
The program's capabilities include performing ABC/XYZ classification of items and partners. Products can be classified by revenue, by gross profit and by the number of goods sold, and partners - by revenue, by gross profit and by the number of sales documents. To enable these features, check the appropriate boxes in the Marketing section. In this case, you can specify the classification period (month, year, etc.), as well as the number of classification periods.
Setting up wholesale sales accounting
To go to the wholesale sales accounting settings, click on the Wholesale sales link on the left side of the window (see Figure 3.5). As a result, the window will look as shown in Fig. 3.7.
Rice. 3.7. Setting up wholesale sales
The program implements a mechanism for maintaining customer orders. In this case, an order is an appropriately formalized intention (request) of the client to supply him with certain goods or provide certain services within a specified time frame under pre-agreed conditions. The mechanism for working with customer orders is available only if the Use customer orders checkbox is selected in the accounting settings in the Wholesale sales section (see Figure 3.7). Please note that this parameter can be edited only if the Use deal management checkbox is cleared. If the Use customer orders checkbox is selected, the navigation panel of the Wholesale section will contain links to Customer orders and Reasons for canceling customer orders. In addition, options for working with orders will be present in some list and editing interfaces.
The program's capabilities also include the use of a transaction mechanism. In this case, a transaction is a procedure that is formalized at the time the client contacts the organization for the purpose of purchasing goods (receiving services). In a transaction, you can register the client’s primary interest (the list of goods or services that he intends to purchase or receive), indicate the source from which the client received information about your organization or the goods sold, and also enter other necessary information. If the transaction is successfully completed (product sold, services provided, etc.), then all documents used to formalize it are “attached” to it. The mechanism for working with transactions is available only if the Use transactions with clients checkbox is selected in the accounting settings in the Wholesale sales section (see Figure 3.7). If this checkbox is cleared, then the entire subsection Carrying out transactions will be missing in the navigation panel of the Wholesale section (this section contains links intended for switching to modes of working with transactions). In addition, using the Use deal management checkbox, you control the display of the Sales Process Stages and Deal Types links, which are also located in the Deal Processing subsection of the navigation panel of the Wholesale Sales section.
To organize wholesale sales, you can use commercial offers to customers. In this case, a commercial offer means an offer to a client to purchase goods or receive services, and the sales department manager is responsible for its formation and presentation. A commercial offer can be formed on the basis of a standard or individual agreement, as well as on the basis of a previously concluded transaction. The mechanism for working with commercial offers is available only if the Use commercial offers to customers checkbox is selected in the accounting settings in the Wholesale section (see Fig. 3.7). This parameter can be edited only if the Use deal management checkbox is cleared. If the Use commercial offers to clients checkbox is selected, the navigation panel of the Wholesale section will contain a link to Commercial offers to clients. In addition, options for working with commercial offers will be present in some list and editing interfaces.
If sales at an enterprise are carried out with the involvement of sales representatives, then in the 1C Trade Management 8.2 program you can create the corresponding tasks. Moreover, tasks can be used both to manage the work of sales representatives, and by the sales representatives themselves to plan their activities. The required option is selected from the drop-down list in the Use of tasks by sales representatives field. If any value other than Not used is specified in this field, then the Detail tasks to sales representatives by item checkbox located below becomes available for editing. If it is installed, then when using tasks for sales representatives, it becomes possible to indicate the commodity composition of the task (for a specific item).
The program implements the ability to use invoices issued to clients. To switch to the mode of working with these documents, in the navigation panel of the Wholesale sales section, use the Invoices for payment link. This link is displayed only if the Use invoices for payment to customers checkbox is selected in the accounting settings in the Wholesale sales section (see Figure 3.7). Therefore, if you do not intend to use invoices for payment, you can uncheck this box and the corresponding link will disappear.
If customer orders contain non-standard conditions (we talked about what constitutes a customer order a little higher), then you can use the mechanism for their approval using the “Customer Order Approval” business process. To do this, in the accounting settings settings, in the Wholesale sales section, you need to check the Use sales document approval checkbox. If this checkbox is checked, then the Reconciliation and Reconciliation Results links appear on the left side of the client order editing window, intended for switching to the corresponding operating modes. If the Use sales document approval check box is cleared, these links will be missing and the approval mechanism will become unavailable.
Setting up retail sales accounting
To go to the retail sales settings, click on the appropriate link. As a result, the contents of the selected section will be displayed (Fig. 3.8).
Rice. 3.8. Setting up retail sales parameters
As you can see in the figure, in this section of the settings there are only two parameters - the Use retail sales and Archive cash register receipts when closing a cash register shift checkboxes.
If you do not intend to keep records of retail sales (for example, the company carries out only wholesale trade), uncheck the Use retail sales box. In this case, the link to the corresponding section will disappear from the sections panel.
As for the parameter Archive cash register receipts when closing a cash register shift, if this box is checked, automatic archiving of cash register receipts will be performed each time a cash register shift is closed. If the parameter is disabled, then this operation will not be performed.
To go to the settings for accounting for inventories and purchases of a trading enterprise, click on the Inventory and purchases link on the left side of the window. As a result, the parameters shown in Fig. will open. 3.9.
Rice. 3.9. Setting up inventory and purchase accounting for a retail enterprise
The program implements the possibility of additional detailing of item accounting, which implies the use of product characteristics and packaging. For example, for the item type Shoes, you can enter characteristics that will reflect the shoe size, color and material of manufacture. In this case, for black shoes of size 41, made of genuine leather, you can enter the following characteristic: 41, black, genuine leather, etc. As for the packages used for the nomenclature, you can specify the unit of measurement to which a given package of the nomenclature corresponds, the number of nomenclature items in one package, as well as the weight of the package without taking into account the weight of the nomenclature items (that is, the “net” weight of the package), and other parameters.
To enable the ability to use item characteristics and packaging, you need to select the Use item characteristics and Use item packaging checkboxes respectively. At the same time, in the corresponding list and selection interfaces, parameters for working with the characteristics and packaging of the item will appear (for example, list windows and editing types of item, etc.). In addition, it will be possible to indicate the characteristics and packaging of items in the editing mode of shipping documents and shipping documents.
If the Use partner nomenclature checkbox is selected, the mechanism for maintaining partner nomenclature and partner prices becomes available.
The program's capabilities include the use of orders to suppliers. In this case, an order means an appropriately formalized intention of an organization to purchase certain goods (receive services) from a supplier within a specified time frame under pre-agreed conditions. You can place an order with a supplier based on a pre-concluded agreement. In turn, based on the order to the supplier, you can generate a number of other documents: for example, a document for the receipt of goods (receipt of services), a receipt warehouse order, a document for the return of goods to the supplier, etc. To switch to the mode of working with orders to suppliers in the navigation panel In the Inventory and Purchasing section, there is a link to Orders to suppliers. But it is displayed only if the Use orders to suppliers checkbox is selected in the accounting settings in the Inventory and Purchases section (see Fig. 3.9).
Similarly, using the Use orders for internal consumption, Use transfer orders and Use orders for assembly/disassembly check boxes, you manage the corresponding links, which are located in the navigation panel of the Inventory and purchases section and are intended to switch to working modes with the corresponding orders.
If the Use transfers of goods between organizations checkbox is selected, then it becomes possible to sell goods that are on the balance sheet of another holding organization. Obviously, using this mechanism makes sense only if the enterprise includes several organizations. When this checkbox is selected, a Transfer of Goods link appears in the navigation panel of the Inventory and Purchases section, intended for switching to the mode of working with documents for the transfer of goods between organizations.
Setting up financial accounting
To switch to the financial accounting setup mode, you need to click on the Finance link on the left side of the window. As a result, the parameters shown in Fig. will open. 3.10.
Rice. 3.10. Financial Accounting Options
As you can see in the figure, there are three parameters in this section. If you want to keep track of income and expenses by department, check the Use departments to track income and expenses checkbox. To enable the mechanism for accepting payments by payment cards, select the Use payment cards check box.
Checking the Use cash planning checkbox opens up the possibility of planning the company's funds using specially designed documents, as well as by drawing up a payment calendar.
All changes made in the accounting settings window take effect only after clicking the Save and close button. This button is located at the top of the window and is available regardless of which settings section is currently open.
Filling out directories and classifiers
Another important stage in preparing the program for work is entering initial data into directories, classifiers and program catalogs. Let us recall that in programs of the 1C family, the directory is a repository of basic, basic information, without which it is impossible to use a standard solution. For example, to generate a document for the receipt of inventory items, you need to indicate in it the supplier from whom the items were received, create a list of these items, indicate the warehouse to which they will be posted, etc. All this information is taken from the relevant directories, classifiers and catalogs, where they should be entered in advance.
Next, we will learn how regulatory and reference information is entered in the 1C Trade Management 8.2 program. Please note that most reference books are accessed from the Regulatory and Reference Information section.
Classifier of countries of the world
The classifier of countries of the world maintains a list of states from which imported goods or services are received or where exported goods and materials or services are shipped, as well as whose citizens are individuals included in the corresponding directory. The information contained in this classifier is used in directories of items and individuals, as well as in some other operating modes.
To open the classifier of countries of the world, you need to click on the link Countries of the world in the navigation panel of the Regulatory and reference information section. The classifier window is shown in Fig. 3.11.
Rice. 3.11. Classifier of countries of the world
This window provides a list of previously entered countries. For each list item, the corresponding columns display a numeric identifier (code), short and full name of the country, as well as Alpha-2 and Alpha-3 codes.
To enter information about the country into the classifier, click the Create button in the toolbar. To view and, if necessary, edit the parameters of the previously entered country, double-click on it. Further actions are performed in the input and editing window, which is shown in Fig. 3.12.
Rice. 3.12. Window for entering and editing country parameters
In this window, you should enter the short and full name of the country, as well as its numeric code, two-digit alphabetic code Alpha-2 and three-digit alphabetic code Alpha-3 (codes are entered in accordance with the All-Russian Classifier of Countries of the World), then click OK or Write .
All goods that a trading company works with, upon receipt from the supplier, are taken to the warehouse and released to customers from the warehouse. Even if the goods received from the supplier leave the buyer, as they say, “off the wheels,” it still must be carried through the warehouse, that is, received into the warehouse according to the incoming shipping document, and released from the warehouse according to the expenditure document. In general, goods are stored in a warehouse from the moment of receipt until the moment of shipment. Periodically, an inventory of inventory items should be carried out in warehouses to verify the compliance of accounting data with actual warehouse balances.
Information about the enterprise's warehouses is stored in the directory of warehouses (storage locations). Before starting work, you must enter information about at least one warehouse into this directory. Otherwise, it will be impossible to issue any shipping documents, since one of the required details to fill in is the Warehouse field: this field indicates the name of the warehouse to which goods and materials are received or shipped from.
NOTE
In fact, a warehouse is one of the structural divisions of an organization. But, since it has a number of specific features compared to other divisions, information about it is stored not in the organization structure directory (which we will get acquainted with later), but in the directory of warehouses (storage locations).
The directory of warehouses (storage locations) is accessed from the Regulatory and reference information section - to do this, click on the Warehouses (storage locations) link in the navigation panel. As a result, the contents of the directory will be displayed on the screen (Fig. 3.13).
Rice. 3.13. Directory of warehouses (storage locations)
If a trading enterprise has a large number of warehouses, then you can organize their grouping and use the possibility of hierarchical presentation of data in the directory window. Simply put, warehouses of the same type can be combined into groups, and an unlimited number of nesting levels can be used. To make it clearer, let us explain with a specific example.
Suppose an enterprise trades in food products, stationery and household goods. In this case, the warehouse structure may look like this:
♦ Food warehouses:
Confectionery warehouse;
Grocery Warehouse;
Warehouse for drinks and juices;
Dairy products warehouse;
Bakery products warehouse.
♦ Stationery warehouses:
Office goods warehouse;
School supplies warehouse;
Products for office equipment (toners, cartridges, CDs, etc.).
♦ Warehouses for household goods:
Warehouse;
Household chemicals warehouse;
Warehouse for tools and plumbing.
At the same time, as noted above, the number of nesting levels in a program is not limited. This means that, for example, the same confectionery products can be stored not in one general warehouse, but in different warehouses - a candy warehouse, a cookie warehouse, a cake warehouse, etc. In this case, these warehouses will be combined into the Confectionery warehouses group, which, in turn, will be part of the Food warehouses group, etc.
If you intend to use the mechanism for grouping warehouses, it is recommended to first create a group structure, and then begin entering warehouses into groups. It is in this order that we will consider the procedure for filling out the warehouse directory. Note that you can subsequently move any warehouse from one group to another.
To create a group of warehouses, execute the command All actions▸Create group in the warehouse list window (see Fig. 3.13), or press the key combination Ctrl+F9. You can also use the toolbar button Create a new group (the name of the button is displayed as a tooltip when you move the mouse pointer over it). In any case, the window for entering and editing a group will open on the screen, shown in Fig. 3.14.
Rice. 3.14. Creating a warehouse group
Note that in the same window a group of warehouses is also edited - to switch to this mode, you need to place the cursor on the required group and execute the All Actions▸Edit command or execute a similar command in the context menu called by right-clicking the mouse.
In this window, in the Name field, you need to enter an arbitrary name for a group of warehouses using the keyboard (for example, Grocery warehouses). If this group should be part of another group from among those created earlier, select it from the drop-down list in the Warehouse group field. Otherwise, leave this field blank. To save the entered data, click the Save and Close button or the Ctrl+Enter key combination.
To enter information about a new warehouse into the directory, click the Create button in the toolbar or the Insert key. You can also use the All Actions▸New command or a similar command in the context menu, called up by clicking the right mouse button. As a result of performing any of the above actions, a window will appear on the screen, which is shown in Fig. 3.15.
Rice. 3.15. Entering and editing a warehouse
In the same window, you can edit warehouse data. To switch to editing mode, select the warehouse by clicking the mouse and execute the All Actions▸Edit command or press the F2 key.
If you are using the warehouse grouping mechanism and want to assign this warehouse to a group, select it from the drop-down list in the Warehouse group field. Note that warehouse groups appear in the drop-down list only after they are included in the directory. If a grouping mechanism is not used, this parameter should be left blank.
In the Name field, enter the name of the warehouse using the keyboard - for example, Warehouse No. 1, or Grocery Warehouse, etc. Under this name, the warehouse will subsequently be displayed in the list and selection interfaces.
The Service Level field is required. Its value is selected from the drop-down list and characterizes how often the required goods are available in this warehouse. If it is difficult for you to choose the appropriate value, you can leave the option that is offered by default (later it can be changed if the need arises).
In the warehouse settings, you can specify the working days on which goods are available at this warehouse. This is determined using the Calendar parameter: in it, the required calendar is selected from the list of calendars that is formed in the corresponding directory (we will get to know it later). Thus, the program will not allow you to release goods on those days on which they are not available in a given warehouse (simply put, you will not be able to post the corresponding shipping document).
In the Warehouse type field, select the warehouse type from the drop-down list - Wholesale warehouse or Retail store. If the Retail store value is selected in this field, then the Retail price type field opens below for editing, in which the retail warehouse price type is selected (price types will be discussed below).
The program implements the ability to automatically control balances in each warehouse, and you can use different control options. The required option is selected from the drop-down list in the Control option field. You can select one of the following values.
♦ Do not control – when this value is selected, the mechanism for automatic control of balances in this warehouse is disabled. In this case, the residuals may even be negative.
♦ Remains – when this value is set, the program will control that the balances of product items are not negative. In this case, the program will not allow you to post a document if, as a result of its posting, the balance of one or more commodity items in a given warehouse is less than zero.
♦ Balances taking into account reserves – in this case, balances are controlled according to the same principle as when choosing the Balances option. The difference is that the balance of goods in the warehouse must be at least zero, and not less than the established reserve (for example, the minimum balance of tomato juice in the warehouse must be 50 bags, the minimum balance of sugar - 30 kg, etc.). In this case, the program will not allow you to post a document if, based on the results of its posting, the balance of one or more commodity items in a given warehouse is less than the specified reserve.
♦ Remainings taking into account the schedule – when this value is selected, the fields below, Availability schedule limit and Control period duration, become available for editing. These fields indicate, respectively, the date until which the program will control the balances in the warehouse (in this case, the balances are controlled dynamically, according to the formula “remaining goods + planned receipt of goods – planned shipment of goods”), and the number of days during which this control should be carried out .
The program implements the ability to use different document flow schemes in enterprise warehouses. The appropriate option is specified using the parameters located in the Document Flow area. If you intend to work according to an order scheme, then enable the Order scheme parameter, and then select the option for issuing invoices from the drop-down list on the right. If this option is disabled, then invoices can be generated only on the basis of pre-placed orders (the By order option). When this box is checked, you can select another option – By order. In this case, invoices will be created based on previously prepared warehouse orders. Please note that you can select a document flow scheme only when creating a warehouse, and you will not be able to change this parameter later.
Using the links located on the left side of the editing window, you can switch to the mode for entering additional information on the warehouse. This is possible only after saving the previously entered information using the Save object button (the name of the button is displayed as a tooltip when you move the mouse pointer to it) or the Ctrl+S key combination.
Responsibility for the safety of valuables in the warehouse, as well as for the accuracy of warehouse accounting, rests with the materially responsible person. Note that in one warehouse there can be either one or several financially responsible persons. To enter information about materially responsible persons for the warehouse, click on the Responsible persons link in the left part of the window.
The configuration implements a mechanism for accounting for goods in warehouse cells. Thanks to this, the user can instantly find out what value and in what quantity is currently in any cell. To switch to the mode for setting up accounting by storage bins, use the link Placing items by storage bins. Further actions are performed in the window shown in Fig. 3.16.
Rice. 3.16. Setting up item placement in cells
Here, for each value taken into account in the warehouse, information about its storage in storage cells is contained.
For each value, its name, characteristics (if additional characteristics are used for it), type or name of packaging (if packaging is used for it), warehouse name, priority of use of cells (this parameter is important if the same value is stored in different cells) is shown ), as well as the coordinates of the cell (usually this is the rack number and the number of the cell itself).
To switch to the mode for entering data on storing valuables in a warehouse cell, execute the All Actions▸Create command or use the Insert key. To view and, if necessary, edit previously entered information, select the corresponding position with the cursor and press F2 or execute the command All actions▸Edit. In any case, the input and editing window shown in Fig. 3.17.
Rice. 3.17.“Binding” an item item to a warehouse bin
The name of the warehouse for which the settings are being made will be automatically entered into the Warehouse field. In the Nomenclature field, indicate the name of the inventory item for which information about storage in storage bins is entered. Please note that this value must first be entered into the nomenclature directory (we will get acquainted with this directory later). To fill in the Item field, press F4 or the select button - as a result, the item list window will be displayed, in which you need to select the required item with the cursor and press the Select button.
The Characteristics parameter is filled in only if the value selected in the Nomenclature field is recorded in terms of additional characteristics. For example, women's boots, size 36, brown, can be stored in one compartment, and men's boots, size 43, black, in another, etc. To select a characteristic, press F4 and in the window that opens (it will display a list of characteristics of this value, which is defined for it in the nomenclature directory) select the required value.
The Packaging parameter is filled in according to similar rules - if the item reference book provides for the use of packaging for a given value.
In some cases, the same value is stored in several different cells. This can happen, for example, if the volume of one cell is too small to accommodate all the identical goods available. In this case, it makes sense to determine the priority (order) of using such cells: this value is indicated in the Priority field.
In the Cell field, you need to specify the cell in which this value will be stored. The value of this parameter can be an arbitrary cell name, or its coordinates (for example, Rack08Cell17, etc.). The value of this field is selected in the warehouse bin list window, which is called up by pressing F4 or the selection button. Please note that the structure of warehouse cells must be built in advance; the transition to this mode is carried out using the Warehouse cells link (see Fig. 3.15 and 3.16).
The work in this window is completed by clicking the Save and close button. If you want to exit this mode without saving changes, simply close the window and refuse saving when the program prompts you to do so. Removing items from the list of product placements in cells (see Fig. 3.16) is carried out using the Delete key or the All actions▸Delete command. The program will ask you to confirm the deletion. Please be aware that in this case we are not talking about marking for deletion, but about the immediate and final removal of an item from the list.
Maintaining a list of documents proving the identity of individuals
In this section we will get acquainted with the directory, information from which we will need very soon, namely in the next section, where we will get acquainted with the directory of individuals.
This directory stores information about identity documents of individuals. It is known that for most people such a document is a general passport, but other documents can also prove identity: military ID, driver’s license, diplomatic passport, refugee ID, etc.
To open this directory, go to the Regulatory and reference information section, and in the navigation panel, click on the Identification documents link. As a result, a directory window will appear on the screen, which is shown in Fig. 3.18.
Rice. 3.18. Directory of identity documents
Please note that the program comes with an already completed directory of identification documents. Moreover, they are predefined, so deleting them is impossible.
NOTE
In the 1C Trade Management 8.2 program, objects that are created in the Configurator and provided to the user in finished form are called predefined. A distinctive feature of predefined objects is that the user can edit them, but cannot mark them for deletion (and, accordingly, delete them).
However, you can add new positions to the directory if the need arises. To do this, you need to execute the All Actions▸Create command, which is also called by pressing the Insert key, or click the Create button in the toolbar. In any case, the window shown in Fig. 1 will open on the screen. 3.19.
Rice. 3.19. Entering information about an identity document
As you can see in the figure, this window has only one parameter - the Name field. In this field, you need to enter the name of the document using the keyboard and click the Save and Close button. Let us note that it is not often necessary to supplement and edit the directory of identification documents, and most users do not need this, because this directory initially includes all the documents required by the legislation of the Russian Federation.
Entering and editing information about individuals
Information about individuals who work or have ever worked at the enterprise, or have some other relationship to it (counterparties, contact persons of partners, etc.) is stored in a specially designed directory. The program implements the ability to group individuals into categories, for example: full-time employees, freelancers, accountable persons, responsible persons, dismissed, etc.
To open the directory of individuals, you need to click on the Individuals link in the navigation panel of the Regulatory and reference information section. This will display the window shown in Fig. 3.20.
Rice. 3.20. Directory of individuals
You can combine individuals into groups - this will allow you to structure and systematize the data (similar to how we did it in the warehouse directory). For example, you can create the groups Staff, Under Contract, Counterparties, Financially Responsible, etc. In addition, each group can include subordinate groups. For example, the Staff group can include the groups Managers, Administration, Supply Department, Warehouse, Transport Department, etc.
You can assign an individual to a particular group both in its input/edit mode (we will get acquainted with this mode below) and subsequently. To move an individual from one group to another, you need to select him in the list with the cursor and execute the command All actions▸Move to group. Then in the window that opens, you need to place the cursor on the name of the required group and click the Select button.
To create a group of individuals, click the Create a new group button in the toolbar (the name of the button is displayed as a tooltip when you move the mouse pointer to it) or the Ctrl+F9 key combination. As a result, a window will open, which is shown in Fig. 3.21.
Rice. 3.21. Formation of a group of individuals
Here you need to enter the name of the group you are creating - this is a required parameter. Field Group physical persons is filled in only if this group needs to be included in another group. Otherwise, this parameter should be left blank.
To add a new individual to the directory, click the Create button in the toolbar or the Insert key. As a result, a window for entering and editing data about an individual will be displayed on the screen, which is shown in Fig. 3.22.
Rice. 3.22. Entering and editing data about an individual
The first thing you need to do is enter your last name, first name and patronymic in the Full Name field. Then you should indicate the date of birth and gender of the individual. If you want to assign an individual to a group, indicate it in the Individual Group field. persons To do this, click the selection button in this field, then in the window that opens, select the required group with a mouse click and click the Select button.
In the Home address field, enter the residential address of the individual. You can enter the address according to registration in your passport, or your actual residential address - if it differs from the registration address. The required value can be entered from the keyboard or in a separate window (Fig. 3.23), to open which you need to press F4.
Rice. 3.23. Entering and editing an address
In this window, there is a separate parameter for each address detail. The details are filled in either by selecting a value from the corresponding classifier or from the keyboard. An address representation is automatically generated at the bottom of the window. To save the entered data, click OK.
The telephone number (landline and mobile) of an individual can also be entered either from the keyboard or in a separate dialog box, which is shown in Fig. 3.24.
Rice. 3.24. Entering and editing a phone number
Here you should enter the country code, city code, telephone number and, if necessary, the local (internal, extension, etc.) number. At the top of the window, based on the entered data, a telephone number of an individual in international format is automatically generated. To save the entered data, click OK, and to exit this mode without saving changes, use the Cancel button.
To enter information about an individual’s identity document, click on the Identity card link on the left side of the editing window (see Figure 3.22) and click the Create toolbar button or the Insert key. As a result, the window shown in Fig. will open. 3.25.
Rice. 3.25. Information about the identity document of an individual
Here, in the Type of document field, you should indicate the name of the identity document. The required value is selected from the drop-down list, and the contents of this list are generated in the directory of identity documents, which we met in the previous section. Then in the appropriate fields you need to enter the series and number of the document, the date of issue and the name of the internal affairs agency that issued the document.
The program implements the ability to use external files to store extended information about an individual. This could be, for example, his personal file, portfolio or resume, work samples, etc. To create a list of external files, click on the Attached files link on the left side of the editing window (see Figure 3.22). Further actions are performed in the window shown in Fig. 3.26.
Rice. 3.26. Working with the list of attached files
This window creates a list of external files containing extended information. For each file in the list, its name, optional description, date of inclusion in the list, as well as the name of the responsible user who included this file in the list are shown.
To open a file for viewing, place the cursor on it and click the Open file for viewing button in the toolbar (the name of this button appears as a tooltip when you move the mouse pointer over it). To edit a file, place the cursor on it and click the Edit button.
NOTE
If you are using a multi-user version of the program, then after clicking the Edit button, this file will not be available to other users of the information base. In this case, you should complete editing by clicking the Finish editing button - after this, the changes made will be saved, and the file itself will be freed in the infobase.
To add a new file to the list, press the Insert key or the Create button, which is located in the toolbar. To switch to the mode of viewing and editing file information, use the F2 key. If you add a new file, the file selection interface is displayed on the screen, in which you should select the desired file by clicking the mouse and click the Open button. Further actions (as well as editing file parameters) are performed in the window shown in Fig. 3.27.
Rice. 3.27. Editing File Options
First of all, you need to enter the name of the file, under which it will subsequently be displayed in the list and selection interfaces. It is entered in the Name field, and by default a name is automatically entered that matches the name of the file on the disk, but you can change it if desired.
The Description field can also be filled in from the keyboard - here you can enter additional information of any nature related to this file. For example, if the file contains biographical information about an individual, this can be explicitly stated. The value entered in this field is displayed for this file in the corresponding column of the list (see Fig. 3.26). Please note that the Description parameter is optional.
At the bottom of the window is the Details area. It contains a number of parameters that are not editable and are only informational about this file: creation date, name of the user who created the file, extension, etc. The only parameter whose value can be changed is the Code field, which displays the unique numeric identifier of the object. The value of this field is generated automatically by the program at the time the record is created, but if you want to edit it, place the cursor in this field and press any key, then confirm your intentions and make the required changes.
If you check the Keep versions checkbox at the bottom right of the window, the program will offer to save it as a new version every time you save a file. Otherwise, this mechanism will not work (that is, the updated file will be saved, but its previous version will be lost).
On the right side of the window there are several buttons designed to perform different actions with the file. Let's consider the purpose of each of them.
♦ View – using this button, you can open a file for viewing (similar to clicking the Open file for viewing button when working with a list of files).
♦ Edit – the button is intended to switch to the file editing mode (similar to pressing the Edit button when working with a list of files).
♦ Finish editing – the button functions in the same way as a similar button in the mode of working with a list of files.
♦ Open file directory – using this button you can quickly open the directory in which the file is located.
Note that the Finish editing and Save changes buttons become available after clicking the Edit button.
The entry and editing of file parameters is completed by clicking the Save and close button.
Deleting files from the list is carried out in two stages: first, using the Delete key, you need to mark the object for deletion, and then delete it using the Deleting marked objects function, which is located in the Administration section.
Directory of calendars
Every company has its own work schedule, which all employees must adhere to. This schedule includes working days, weekends and holidays. At most commercial enterprises, the internal schedule coincides with the generally accepted calendar (a five-day work week, two days off a week - Saturday and Sunday, days off on public holidays), but deviations often occur.
Moreover, work schedules may differ not only for different organizations, but also for different structural divisions within the same organization. For example, before the New Year and Christmas, sales increase many times over, sales departments and other sales services work almost without respite, including on weekends - but after the New Year and Christmas holidays they have practically no work for some time. But for accountants, the busy time begins during the submission of annual reports: employees of financial and accounting services at this time work late and on weekends - while in other departments the most ordinary work is going on.
The 1C Trade Management 8.2 program provides a mechanism that allows you to take into account such nuances. You can create one or several different calendars and use them as needed. The program takes into account which calendar is currently in use and, in accordance with this, reacts in one way or another to the user’s actions. For example, if for some warehouse the calendar provides for a day off in the middle of the week, on this date you will not be able to issue the release of goods from this warehouse or receive goods to this warehouse (the program simply will not process the corresponding shipping document).
Entering, editing and storing information about calendars used at the enterprise is carried out in the corresponding directory. To open this directory, go to the Regulatory and reference information section, and in the navigation panel, click on the Calendars link. After this, the directory window shown in Fig. 1 will appear on the screen. 3.28.
Rice. 3.28. Directory of calendars
If a trade enterprise uses many different calendars, then you can organize their grouping and use the possibility of hierarchical presentation of data in the directory window. In other words, calendars of the same type can be combined into groups, and an unlimited number of nesting levels can be used.
If you intend to use the grouping mechanism, it is recommended to first create a group structure, and then begin entering calendars by group. It is in this order that we will consider the procedure for filling out the calendar directory. Note that you can subsequently move any calendar from one group to another.
To create a group of calendars, in the list window (see Fig. 3.28) execute the command All actions▸Create group, or press the key combination Ctrl+F9. You can also use the toolbar button Create a new group (the name of the button is displayed as a tooltip when you move the mouse pointer over it). In any case, the window for entering and editing a group will open on the screen, shown in Fig. 3.29.
Rice. 3.29. Create a calendar group
Note that a group of calendars can also be edited in the same window - to switch to this mode, you need to place the cursor on the required group and execute the All Actions▸Edit command or execute a similar command in the context menu called by right-clicking the mouse.
In this window, in the Name field, you need to enter an arbitrary name for the calendar group using the keyboard (for example, Calendars of the supply department). If this group should be part of another group from among those created earlier, select it from the drop-down list in the Parent field. Otherwise, leave this field blank. To save the entered data, click the Save and Close button or the Ctrl+Enter key combination.
You can move any calendar from one group to another at any time. To do this, in the list window you need to select it with the cursor and execute the command All actions▸Move to group. As a result, a list of previously created calendar groups will be displayed on the screen, in which you need to select the appropriate group and click the Select button.
To create a new calendar, click the Create button in the toolbar or the Insert key. You can also use the All Actions▸New command or a similar command in the context menu, called up by clicking the right mouse button. As a result of performing any of the above actions, a window will appear on the screen, which is shown in Fig. 3.30.
Rice. 3.30. Calendar formation
Editing a previously generated calendar is done in the same window. To switch to editing mode, double-click on the desired calendar in the list window or use the All Actions▸Edit command.
The first thing you need to do in this window is to enter an arbitrary name for the calendar using the keyboard and indicate the year for which it is compiled.
After this, you can begin to determine working and weekend (holiday) days on the calendar. Please note that all weekdays are displayed in black, and all weekends and holidays are displayed in red, and when creating a new calendar, all days of the year are considered weekends by default. To change a weekday to a weekend and vice versa, double-click on the corresponding date.
In order not to spend a lot of time manually creating a calendar, it is recommended to use the automatic mode. To do this, in the All actions menu there are commands Fill calendar and Fill by calendar.
When you activate the Fill in calendar command, all dates in the calendar will automatically be arranged as follows: Monday to Friday are working days, Saturday and Sunday are weekends. In this case, public holidays are not taken into account (for example, if January 1 falls on a Wednesday, this day will be considered a working day), but replacing several dates, you will agree, is much easier than “clicking” the entire calendar with the mouse.
The program implements the ability to quickly create a new calendar based on an existing one. For example, if the calendar of the sales department differs very slightly from the calendar of the supply department, you can take the calendar of the supply department as a basis, make the required changes to it and save it as a calendar of the sales department (in this case, the original version of the calendar will not disappear anywhere, but will remain under the same name) .
To use this feature, in the calendar input window, run the All actions▸Fill by calendar command. As a result, a window with a list of previously generated calendars will open on the screen, in which you need to select the source calendar. After that, make the required changes (don’t forget about the name), and click the Save and close button.
Directory of cash registers
All cash of the enterprise must be carried out through the cash desk. An enterprise may use several cash registers: for different currencies, for different retail outlets, etc. At a minimum, any enterprise must have at least one cash register, which is the place of actual storage and movement of the enterprise's cash. But if a company works with different currencies, then for each of them it is necessary to have a separate cash register. If the company includes several organizations, then each of them must have its own cash desks.
The cash desk directory is accessed from the Finance section, since it is in this section that all financial accounting is maintained. To open the directory of cash registers of an enterprise, you need to click on the Cash registers link in the navigation panel of this section. As a result, the window shown in Fig. 1 will appear on the screen. 3.31.
Rice. 3.31. Retail cash registers
This window contains a list of all cash registers of a retail establishment, and at least one cash register must be present in it. The following information is displayed for each cash register:
♦ name of the cash desk;
♦ cash desk currency;
♦ organization to which the cash desk belongs;
♦ a sign of reflecting the entire cash flow for a given cash desk in the cash book.
To add a new cash register to the list, execute the command All actions▸Create in this window or press the Insert key. To switch to the mode of viewing and editing a cash register, place the cursor on it and press the F2 key or execute the command All actions▸Edit. As a result of performing any of the above actions, a window will appear on the screen, which is shown in Fig. 3.32.
Rice. 3.32. Entering and editing data on the cash register of a commercial enterprise
In this window, in the Organization field, from the drop-down list the contents of which are formed in the directory of organizations (we will get acquainted with this directory later), you need to select the name of your own organization to which this cash register belongs. Then select the cash register currency in the Currency field in the same way.
The name of the cash register, under which it will subsequently be displayed in the list and selection interfaces, is entered from the keyboard in the Name field.
If at this cash desk accounting will be kept in the currency of regulated accounting (remember that the currency of regulated accounting is indicated in the accounting parameters settings, see Fig. 3.5), then the Use parameter becomes available for editing. in the cash book. If this parameter is enabled, then cash orders for this cash register will be automatically reflected in the cash book. If this parameter is disabled, the cash book for this cash register will not be maintained.
The Collection period parameter is used to build a payment calendar. Here you can specify the collection period during which funds issued from the cash desk for crediting to the company’s bank account must be credited to this account.
Responsibility for the safety of the contents of the cash register, as well as for the accuracy of cash accounting, rests with the financially responsible person, who is usually the cashier. Please note that one cash desk may have one or several materially responsible persons. To enter information about financially responsible persons at the cash register, click on the Responsible persons link in the left part of the window. As a result, the window will look as shown in Fig. 3.33.
Rice. 3.33. Responsible persons at the cash desk of the enterprise
To assign a responsible person to the cash register, click the create button in the toolbar or the Insert key. To view and, if necessary, edit information about the previously assigned responsible person, double-click on the corresponding list item. Data entry and editing is carried out in the window shown in Fig. 3.34.
Rice. 3.34. Entering and editing data about the responsible person
In this window, in the Period field, you need to indicate the date from which the person responsible for the cash desk is appointed. The required value can be entered from the keyboard or selected in the calendar, which opens by pressing the select button.
The Structural unit field displays the name of the cash register for which the responsible person is assigned. This value can be reselected, but in this case it does not make sense.
In the Responsible person type field, you indicate what type of person the person responsible for the cash desk belongs to. Typically, this field contains the value Cashier, which is selected from the drop-down list.
The employee who is appointed responsible for the cash register is indicated in the Individual field. The required value is selected in the window of the directory of individuals, which is called up by pressing the selection button. To save the entered data, press Ctrl+Enter or the Save and Close button.
Entering and editing information about the cash register is completed by clicking the Write and close button (see Fig. 3.32). To return to the cash register editing window from the mode of working with responsible persons, click on the name of the cash register, which is displayed at the top left of the window (see Fig. 3.33).
Bank classifier
The program provides the ability to store information about banks in which accounts are opened both for their own organizations and for third-party business entities (suppliers and buyers, clients and partners, etc.). A bank classifier is designed for this purpose, which we will get acquainted with in this section. The need for this classifier is due to the fact that when entering bank accounts of organizations into the program, it is necessary to indicate in which bank this or that account is opened, and this information is taken from the bank classifier.
The transition to the mode of working with the bank classifier is carried out from the Regulatory and reference information section - to do this, you need to click on the Banks link in the navigation panel. As a result, the classifier window shown in Fig. will open on the screen. 3.35.
Rice. 3.35. Bank classifier
This classifier implements a hierarchical presentation of information, therefore, you can combine banks into groups based on geographic or any other basis. If you intend to use the grouping mechanism (this makes sense if there are a large number of positions in the directory), then it is recommended to first create a group structure, and then start filling the groups with positions.
To create a group of banks, click the Create a new group button in the toolbar (the name of the button is displayed as a tooltip when you move the mouse pointer over it) or press the key combination Ctrl+F9. To view and, if necessary, change the parameters of a previously created group, place the cursor on it and press F2 or execute the command All actions▸Edit. As a result of performing any of the listed actions, the window for entering and editing a group of banks, shown in Fig. 1, will appear on the screen. 3.36.
Rice. 3.36. Entering and editing a group of banks
In this window, in the Name field, you can enter an arbitrary name for a group of banks using the keyboard, and in the Code field, you can specify the numeric code of the region to which this group belongs (this parameter is not required to be filled in). If you want to include this group in another group, specify it in the Bank group field. Entering and editing a group is completed by clicking the Record and close button in this window.
To enter a new bank into the directory, click the Create button or the Insert key. The new bank will be placed in the group on which the cursor was placed, but subsequently any bank can be moved to any other group using the Move to group command, which is located both in the context menu and in the All actions menu. To edit the parameters of a previously entered bank, double-click on it. The window for entering and editing information about the bank is shown in Fig. 3.37.
Rice. 3.37. Entering and editing a bank
All parameters of this window, with the exception of the Bank Group field, are filled in the same way - by entering the required value from the keyboard. In the Name field, enter the name of the bank. It is under this name that this bank will subsequently be displayed in the list and selection interfaces. After that, in the appropriate fields, enter the number of the correspondent account and BIC of the bank, the name of the city and the exact address, as well as contact numbers. You can enter multiple phone numbers, separating them with a comma.
If you want to include this bank in any group, click the selection button in the Bank Group field, then in the window that opens, select the required group with a mouse click and click the Select button. If the bank is not planned to be assigned to any group, this parameter should be left blank.
Entering and editing information about the bank is completed by clicking the Write and close button in this window.
Directory of organizations
The 1C Trade Management 8.2 program can be used on behalf of several organizations that are part of one company, corporation, holding, etc. Information about these organizations is stored in the directory of organizations, which is opened from the Regulatory and Reference Information section using the Organizations link located in the navigation panel.
NOTE
The directory of organizations must contain information about at least one organization - otherwise it will be impossible to use the program: you will not be able to issue a single document.
The directory window is shown in Fig. 3.38.
Rice. 3.38. Directory of organizations
When you first open the directory, this window will be empty - its contents are generated automatically as new organizations are entered into the directory.
To add an organization to the directory, you need to click the Create button in the toolbar of this window or use the All actions▸Create command, which is also called by pressing the Insert key. To open data on a previously entered organization for viewing and possible editing, double-click on the name of this organization in the list or use the F2 key. When performing any of the above actions, the window shown in Fig. is displayed on the screen. 3.39.
End of introductory fragment.
Planning
Tools to make planning easier
A number of features have been implemented to simplify the planning procedure:
- setting up plan types using the corresponding hyperlinks within the planning scenario;
- generation of plans based on other plans with the status specified in the planning scenario;
- generation of plans based on planning sources, data for which is selected according to the corresponding statuses of previously created planning documents;
- new formulas for calculating quantities in planning documents;
- setting the number of periods in the form of a plan within which planning is performed. By default, the plan will be created for the specified number of periods.
A new way of planning "Rolling" planning
"Rolling" planning ensures the replacement of intersecting plans in one period. With rolling planning, it is possible to edit the values of previous plans and keep these plans up to date for certain periods of time. At the same time, previous plans become irrelevant.
User roles for plan approval
New roles have been added to coordinate plans. Depending on their role, users can approve the corresponding planning documents.
Simplifying the goal of generating orders to suppliers according to plan
When placing orders to suppliers according to plans, new opportunities appear:
- selection of supplier based on registered prices. Allows you to select a supplier at the most optimal delivery prices;
- analysis of supply statistics by suppliers;
- automatic installation and transfer of receipt dates for a large number of product items;
- planning receipt schedules from the supplier and distributing the volume of supplies to the appropriate receipt periods within each planning period.
When planning receipt schedules as part of the formation of orders to suppliers according to procurement plans, the following is supported:
- breaking long receipt schedules into smaller schedules (for example, deliveries with a frequency of “Month” can be distributed over four weeks);
- splitting/distributing a large volume of supplies into smaller volumes of supplies into appropriate receipt periods. This feature allows you to create plans for long-term periods of receipt, which at the time of formation of orders can be distributed over short-term periods of receipt.
Sales
Indication of the cost when returning goods from the client
When reflecting the operation of returning goods from a customer, you can specify the cost of the goods being returned. You can set the cost in one of the following ways:
- Equal to the cost in this line. The cost price will be considered equal to the cost of the returned goods.
- Determined from the sales document. The cost value will be set equal to the value that was recorded when the goods were sold.
- Specified manually. You can enter an arbitrary value or fill in the cost value in accordance with the specified price type.
- Entered in the currency of management accounting, conversion into the currency of regulated accounting is done manually.
Exchange with the State Information System for Product Labeling (GISM)
As part of the exchange with the State Product Labeling Information System, various possibilities are provided based on the requirements of legislative acts:
- ordering and recording control (identification) marks;
- marking of fur products with control (identification) marks;
- use of commercial equipment;
- relabeling of goods;
- obtaining labeled products;
- shipment of labeled products to wholesale buyers;
- sale of labeled products to end customers;
- return of marked products by the client;
- return of marked products to the supplier;
- write-off of damaged labeled products.
Warehouse and delivery
New option for registering goods acceptance into a warehouse
The use of an invoice as an order for the acceptance of goods at an order warehouse is supported. Registration of acceptance in the context of an invoice simplifies the work of the warehouseman at the goods acceptance warehouse when the batches of goods ordered do not coincide with the batches of goods delivered. This acceptance option is convenient when the delivery of goods is carried out in several batches within one order or the supply of goods is processed under several orders.
Which document can be used to give an order for the acceptance of goods (order or invoice) is determined in the field Master data and administration - Setting up Master data and sections – Warehouse and delivery – Warehouse – Registration of receipt order is available. The established option for registering a receipt order is used if agreements are not maintained in the infobase or a document (order/invoice) is issued without specifying the agreement.
Workplace for processing invoices for internal goods movement
A specialized workplace is provided for processing invoices for internal goods distribution operations. Invoices for registration, using which you can reflect various business transactions of internal goods movement (internal transfer of goods, movement of goods, write-off as expenses, etc.).
Improving the register of internal goods distribution documents
The workplace has been optimized for comprehensive work with internal documents Internal documents (all). The use of this workplace provides expanded opportunities, since it allows you to create documents both for business transactions and for types of documents. This workplace provides:
- transition to the workplace for processing invoices for internal goods movement;
- control and analysis of undocumented shortages and surpluses that arose as part of the inventory;
- transition to the assistant for registration of warehouse acts, in case of unregistered shortages and surpluses. Using the assistant, you can reflect the transactions of writing off shortages of goods, capitalizing surplus goods, damage to goods and re-grading of goods.
Adaptation of warehouse interfaces and the “Delivery” workplace to the “Taxi” mode
A large number of changes have been made that affect individual elements of the form and the appearance of the form as a whole. Distinctive features of the interface Taxi is a large font and optimization of the workspace.
Procurement
Register of procurement documents
Added a general register of documents that combines all procurement documents Purchase documents (all). Lists of orders for issuing invoices are separately highlighted:
- Invoices for registration;
- Customs declaration for registration;
- Import applications for registration.
Finalization of the mechanism for issuing a receipt order within the framework of the agreement on procurement conditions
When registering acceptance of orders or invoices, acceptance of goods can be detailed according to specific documents or formalized as part of an agreement. If the enterprise uses agreements, then the procedure for accepting goods is determined directly in the agreement ( Purchase terms agreement). When using agreements, you can specify for each supplier the option used for accepting goods into the warehouse.
As part of the mechanism for registering a receipt order, various tools are offered, the use of which allows you to perform a number of specific tasks:
- control the process of receiving goods into the warehouse;
- reissue invoices in accordance with the goods actually received;
- draw up a statement of discrepancies.
Treasury Department
Improvements to advance reports
It is possible to print a single advance report to reflect the following operations:
- payments to suppliers and expenses;
- receipt of goods and expensed services through an accountable person;
Implemented the generation of an advance report on payments to suppliers and expenses in the context of several currencies. This possibility is provided by the mode Multicurrency established in the expense report document.
Expanding the list of documents with the "Division" analytics
The list of cash flow documents for which the Division analytics is used has been expanded.
Allocation of VAT in payment documents
It is possible to indicate in payment documents the write-off and receipt of the VAT rate and the VAT amount. This feature ensures the generation of advance invoices, taking into account VAT, highlighted in payment documents.
Indication of the settlement rate in documents
For the purpose of calculating the document amount and the amount of mutual settlements, you can specify an arbitrary settlement rate in the document. You can change the course manually or select the desired course from the list. Courses for the previous five days are available in the list. It is also possible to select the exchange rate for any arbitrary date. When offsetting payment against a document, you can change the amount in the currency of mutual settlements. That is, you can indicate that the specified amount in the payment currency repays a certain amount in the currency of mutual settlements. By changing the amount of mutual settlements, we thereby change the rate at which the amount of debt is repaid with an advance payment.
Changing the exchange rate when paying off payments in documents
When registering a payment offset in the document, you can change the amount (for example, indicate a partial amount of the payment offset for a specific payment document). When offsetting payment against a document, you can also change the amount in the currency of mutual settlements. A change in the amount of mutual settlements is accompanied by a change in the rate at which the amount of debt is repaid with an advance payment.
Indication of the payment procedure in documents
When conducting mutual settlements in rubles, it is possible to pay in rubles. In documents where the settlement currency is set to rubles, but the document currency is different from the ruble, a choice of payment option is provided. You can choose one of two options: payment in rubles or payment in foreign currency.
Financial results and controlling
New opportunities for creating a management balance
For the management balance, three formation options are provided in various modes:
- by areas of activity;
- organizations;
- time periods.
New version of batch accounting "Version 2.2"
A new version of batch accounting is presented, based on a modified data structure and providing support for the new production scheme. Installation of a new version can be carried out from a certain date (start of month date). The new version supports:
- automatic transition from cost estimation methods Based on average cost or FIFO (weighted valuation) to FIFO (rolling valuation) and back;
- use of various methods for estimating the cost of goods for all organizations included in the Intercampany system.
Mutual settlements under Intercampaign by agreement
You can register intracompany sales and conduct payments between organizations within the framework of contracts.
If settlements between organizations are carried out directly, then agreements between organizations can be used as the object of settlements in cash flow documents.
When making payments through an intermediary, intracompany sales documents can indicate agreements with the intermediary ( With supplier/performer, With buyer/customer, With a commission agent/committent).
Expansion of payment offset methods when registering intra-company sales
When registering intra-company sales, payment can be offset in the following ways:
- On the sender/committee side;
- On the recipient/commissioner side.
Based on the result of offset of payment in one of the methods (for example, on the principal's side), the system automatically offers offset of similar payments in a second way (on the commission agent's side), notifying the user about this in the form of an appropriate message.
Filling out VAT registers for exporters
Automatic completion of Appendix No. 5 of VAT registers is supported. Filling is carried out within a specialized workplace VAT Accounting Assistant based on customs declarations for export.
Supporting correspondence with asset/liability items
The list of documents supporting correspondence with asset/liability items has been expanded.
Version 1C Trade Management 11.3 has a number of useful features that distinguish it from the previous edition 10.3. In this article we will look at the main additions, discuss their pros and cons, and also recall the basic key capabilities and functions that form the core of this information system.
Main features of 1C Trade Management 11
1 C Trade Management 11 is a comprehensive system that allows you to automate the accounting of business transactions, plan activities and analyze the effectiveness of business processes of a trading company. This edition is a development of the previous edition 10.3 and supports all previously implemented functions, namely:
- Automation of sales and procurement accounting;
- Pricing system management;
- Automation of accounting of warehouse operations and balances;
- CRM support;
- Automation of accounting for cash flows (including planned ones) and costs;
- Carrying out performance analysis using a reporting system;
- Sales and purchasing planning;
- Setting up an individual interface, integration with other 1C systems, etc.
More details about the standard functionality of 1C: Trade Management 11, which was inherited from the previous edition, can be found in the article “1C Trade Management 10.3 Review, description, capabilities.”
Features of 1C Trade Management. Difference between editions
As can be seen from the brief overview of the main functions and capabilities of 1C UT 11.3, which was given above, this edition retains all the standard functionality that allows you to automate the accounting of operations of an enterprise conducting commercial activities. However, compared to the previous edition, the newest version has undergone a number of improvements. The most significant of them include the following features:
For the first time in 1 C Trade Management 11, the user interface was radically revised. The product began to look more modern, but this is not the main difference. If previously the functionality in the user interface was distributed by type of operation (Directories, Documents, Reports, etc.), then in this version the grouping is done by type of business process (Sales, Purchasing, CRM and Marketing, etc.). On the one hand, forming an interface based on the content of business processes seems more logical. On the other hand, users are so accustomed to the previous way of working with the program, which was preserved from edition to edition, that such significant changes can cause difficulties in their work, which calls into question the feasibility of updating the software.
Development of the financial block
The capabilities of 1C Trade Management 11 allow you to automate even more financial transactions, for example, automatically calculate debt or deferred payment, group data by dates of overdue or scheduled payments. Additionally, the functionality of internal mutual settlements between firms of the same enterprise (“intercompany”) has been implemented.
The Payment Calendar has been significantly improved: if in the previous version 10.3 it was more of a regular report, now it is truly a full-fledged workplace with additional parameters and several modes of operation: it is possible to display requests for spending funds and the payment calendar itself in various combinations of the user’s choosing .

In addition, methods for calculating actual costs have been improved: instead of the moving average and batch accounting calculations used in edition 10.3, more accurate approaches in accordance with Russian standards are now considered - monthly average, FIFO (weighted average estimate), FIFO (rolling estimate). In addition, it became possible to calculate the preliminary cost using the weighted average method. Additionally, a tool has appeared for distributing costs across various areas of the company’s activities, which allows you to separately analyze the effectiveness of each area.
Separately, we note the presence of an automated cash book: the accountant needs to enter the data of primary documents into 1C, as a result of which the cash book for the day will be generated automatically in the form of a report. The default period for generating the cash book is day.
It should be noted that in 1C Trade Management 11 all reports are written in ACS, so the process of setting them up is somewhat different from previous releases, but has more advantages.
For example, for each report you can save the most convenient and frequently used settings as a report variant. In addition, the developers offer several of the most typical options for each report, which can be used in ready-made form.

The report settings editing interface provides more options for selecting, sorting and grouping results. In the “Simple” operating mode, all settings are divided into three groups:
- Selections;
- Fields and sorting;
- Structure.
The selections display only those parameters whose values can act as conditions for preparing a report, which significantly saves the user’s time, since he does not need to scroll through a long list of all possible options, as in the previous edition 10.3.

In addition, the ability to organize data according to a certain principle, which in version 10.3 was not obvious and is located in the advanced report settings, in version 11 is available in the simple settings mode on the “Fields and Sorting” tab.

In addition to the above, we can add that there are more options for report structure: now analytics can be divided into logical blocks by creating a special data display scheme on the “Structure” tab.

Very often, the user needs to print several documents that meet a certain criterion (for example, sales documents for a specific counterparty, PKO or cash settlement for a certain period, etc.). In the new release, there is a mechanism for group printing of documents for this purpose. The user can choose one of the methods for selecting documents:
- In manual mode, specify the documents of interest in the list (using the Shift or Ctrl buttons);
- Using the “More” menu button, set selection parameters by counterparty, organization, etc. in a special window.

Improved system of discounts and bonuses
1C: Trade Management 11 has special services to create a more flexible and effective system of discounts and bonuses for customers. For example, this edition provides a function for automating the use of fixed discounts for counterparties, setting certain payment terms, and accounting for cumulative discounts and bonuses. In addition, you can now use formulas to set prices. Thus, the new edition contains all the necessary tools for implementing an individual pricing system for each client.
Tools for multifactor analysis of completed transactions have been added in order to predict the further development of work with the client. The principles of segmenting the client base by responsible managers and areas of activity have been revised, and new client characteristics have been added. The procedure for operational processing of information about counterparties has been changed: now it is structured depending on the nature of the business processes in which the partner participates.

Applications for mobile devices
Version 1C Trade Management 11 includes its own applications for mobile devices, which can be used by remote employees (sales representatives, supervisors) to quickly submit an order to the central office, obtain information about balances, etc. In addition, it is now possible to set tasks, analyze and monitor the activities of remote employees online. Previously, companies were forced to additionally purchase similar software solutions from third-party developers and integrate them with 1C.
More options for customizing custom user interfaces
Depending on the user’s role in the system and the functions he performs, the administrator can configure access rights and the system interface for the employee so that unused services are not displayed in his work area. This makes the user's work easier by saving time searching for the necessary commands and increases the efficiency of the system as a whole, since it eliminates the accidental or erroneous launch of unnecessary processes.
Removing control of an operation before it is carried out
In 1C: Trade Management 11, checking the correctness of a transaction before it is carried out has been cancelled. In version 10.3, posting a document was possible only after analyzing its correctness, and if errors were detected, the system prohibited the posting operation. In 1C UT 11.3, the process of analyzing the correctness of a document and the function of its implementation are performed in parallel, independently of each other, which significantly reduces the number of errors.
“The fly in the ointment” is the absence of familiar and useful “tricks” that made the user’s work easier
The new edition of the program is deprived of some tools that, although seemingly insignificant, were very useful in work:
- There is no search for a document in the list by column by part of a word (now only a general search in the table or an advanced search using several parameters);
- The user settings for filling in the default document parameters are missing (statistics data for a specific user is substituted);
- There is no possibility to adjust the fields of a directory item the first time you access it (now you need to additionally click the “Change” button);
- Non-cash funds are not credited to the account according to the document “Receipt of non-cash funds” (an additional document “Current Account Statement” is required).
Fundamental differences in the logic of building the system (applies to developers)
In edition 11, not only the appearance of the program was revised, but also its internal content, so working with the product requires changes in the approach of programmers. Let us note the operations in which the main differences are observed:
- The procedure for recording documents in transactions (the principle of generating incoming orders and the sequence of operations for their adjustment have been changed);
- Warehouse and batch accounting (difference in settings and functionality);
- Transition to managed forms (compared to unmanaged forms, making changes to the program is much more difficult and requires new competencies of developers).
To update or not to update
So, we are convinced that Trade Management 11 is a much more flexible, functional and multi-tasking tool for managing the activities of a commercial organization compared to the previous release 10.3. However, before upgrading the software, in addition to assessing the financial costs, it is necessary to weigh intangible factors.
For example, if a company works with a product without significant modifications to its standard modification, then the update can be almost painless with the right approach to staff training.
However, if a sufficiently large number of additional modules, processing and other code improvements were required, then transferring them to the updated program, due to the nuances described above, will be very difficult and may lead to the need to carry out all the improvements from scratch.
Thus, the decision about whether to switch to a new version of the accounting system is individual for each company.
Trade (both wholesale and retail) is one of the most common types of economic activity. Everyone trades: aspiring entrepreneurs and established businessmen, state-owned stores and private supermarkets, small speculators and large commercial and industrial groups. The popularity of this type of activity is explained primarily by its relative simplicity, especially in comparison with industries such as manufacturing, construction or agriculture: expensive equipment is not required, investments are minimal (especially if you take the goods for sale or on deferred payment terms), special education not necessary, etc. Therefore, by the way, trade as an occupation for many entrepreneurs is a kind of “launching pad”: almost all large modern businesses at one time began with commercial kiosks, sales tents and small shops.
Modern trading enterprises offer their customers a wide range of goods, which amounts to thousands and tens of thousands of items. Moreover, many items can be sold on different conditions: advance payment, deferred payment, discount, markup, batch size, etc. Clients are often divided into categories - VIP client, regular client, regular client, small wholesale client, etc. Product items can be completed and disassembled, many goods are subject to mandatory certification and hygienic studies, substandard items must be written off, inventory must be periodically carried out in warehouses, each company must have its own marketing policy, etc., in general, a modern trading enterprise is a living organism, in constant motion.
Obviously, all this hectic activity requires automation. To solve this problem, there are special software tools, and in this book we will introduce you to the most popular product designed to automate the activities of a trading enterprise - “1C Trade Management”, which is implemented on the latest technology platform version 1C 8.2.
Chapter 1.
First acquaintance with “1C Trade Management 8.2”
The first chapter of the book contains basic information about the program “1C Trade Management 8.2”. You will learn what the functionality of this standard solution is, what the features of the program are compared to previous versions, how to launch the program, create and select information bases, and much more.
Functionality of a standard solution
One of the key advantages of the configuration under consideration is the flexibility of the platform, which allows the program to be widely used in a wide variety of areas. Implemented mechanisms for managing wholesale and retail sales, marketing activities, wholesale purchases, warehouse and enterprise finances, other assets and liabilities open up wide opportunities for accounting and go far beyond traditional accounting and management standards.
The tasks solved using the 1C: Trade Management 8.2 program can be formulated as follows.
Management of inventories and procurement of inventory items.
Maintaining primary documentation with data reflected in accounting and printing of documents.
Registration and accounting of warehouse operations, maintaining warehouse documentation, conducting an inventory of valuables stored in the warehouse.
Accounting for internal movement of inventory items.
Planning and control of the company's financial resources.
Calculation of the financial result of the company's activities.
Accounting and adjustment of debt, carrying out mutual offsets, writing off debt.
Maintaining multi-currency accounting.
Carrying out and accounting for the company's marketing activities, carrying out a variety of analyzes and generating various reports.
Formation of pricing policy and control of its implementation.
Automation of work with company sales representatives.
Maintaining an extensive client base with the ability to store a wide variety of information for each counterparty.
Management of wholesale and retail trade, taking into account all transactions, the formation of orders, registration of receipts, sales and returns of inventory items.
Automation and accounting of customer service.
Accounting for cash and non-cash funds of an enterprise, maintaining a cash book, accounting for accountable funds.
Setting up, generating and printing various reports on transactions performed.
Using the built-in organizer to improve convenience and efficiency.
Customize and use the Desktop to suit your needs.
In addition to those listed, using the configuration under consideration, a number of other tasks can be solved, the presence of which may be determined by the specifics of a particular enterprise.
Starting the configuration and selecting the operating mode
Each software product of the 1C family can operate in two modes: “1C: Enterprise” (application solution) and “Configurator”.
The mode is selected by pressing the corresponding button in the program launch window (Fig. 1.1).
The “1C: Enterprise” mode is an application solution of the program in accordance with its purpose. In other words, it is in this mode that accountants, financiers, managers and other end users of the program work.
As for the “Configurator” mode, it is intended for setting up and administering the program. Here configuration objects are created and edited, interfaces and dialog boxes are configured, the appearance and content of the printed form of documents is determined, and a number of other similar actions are performed. Typically, a system administrator or other authorized specialist works with the Configurator, since this requires specific knowledge (administration skills, etc.).
Here we will not consider in detail the issues of configuring 1C, since special literature is intended for getting acquainted with this topic. Let us note that it is not recommended for the average user to edit the Configurator independently without the most serious reasons: this may violate the integrity of the data, and generally lead to unpredictable consequences.
However, some program settings are transferred to the application solution operating mode. You can edit them yourself, and how this is done will be described below in the corresponding section.
To launch the program, use the corresponding shortcut on the Desktop (when installing 1C, it is displayed on the Desktop automatically). Double-click on it and the launch window will open, which is shown in Fig. 1.1.
Rice. 1.1. Program launch window
In this window, you select the required operating mode (1C:Enterprise and Configurator buttons), as well as the information base.
A list of infobases is formed in the central part of the window. This list may contain an information base with a demo configuration; This database is included in the package and is intended for preliminary acquaintance with the program. The information base is selected by clicking on the corresponding list position. You can add new ones to the list or edit and delete existing information bases - there are corresponding buttons on the right side of the window for this.
NOTE
In this case, the infobase is the data that you plan to work with in the upcoming work session.
The path to the infobase directory where the cursor is installed is displayed at the bottom of the window.
The procedure for starting the program is as follows: first, you need to click on the information base in the launch window, and then click the 1C: Enterprise or Configurator button, depending on the mode in which you want to start the program. As we noted earlier, the program is used for its intended purpose in the “1C Enterprise” mode.
Composition and structure of a standard solution
Users of previous versions of the program immediately notice that the user interface has radically changed in the new version of the configuration. At first, this may cause some difficulties, but adaptation takes place quickly, since the advantages of the new structure of the standard solution are obvious.
The main window of the 1C Trade Management 8.2 program is shown in Fig. 1.2.

Rice. 1.2. Main program window
At the top of the interface there is a section panel, which includes links to the following sections of the program: Desktop, Marketing, Wholesale sales, Retail sales, Inventory and purchasing, Finance (this section is open in Fig. 1.2), Regulatory and reference information, Organizer and Administration. The first thing the user must do after starting the program is to select the section in which he plans to work. While working, the user can freely move from one section to another, depending on what he intends to do.
Let us briefly describe all sections of the “1C Trade Management 8.2” program.
Desktop. In this section you can create a list of the most relevant tasks, documents and other objects. In other words, everything that requires a priority response is displayed on the Desktop. This section is not mandatory for use, but increases the convenience and comfort of work.
Marketing. In this section, the marketing policy of a trading enterprise is formed: types of prices and price groups are formed, standard agreements with clients are set up, the conditions for providing discounts and markups are determined, marketing activities are planned and carried out, etc. Data from the Marketing section can subsequently be used in other sections of the program.
Wholesale. In this section, the organization and accounting of wholesale sales of the enterprise is carried out. In particular, transactions are processed here, customer orders are processed, shipping documents are issued, invoices for payment and documents for the return of goods from customers are issued, work is carried out with sales representatives, etc.
Retail sales. This section is used by businesses engaged in retail trade. Here checks are written, a list of retail outlets is compiled, and documentation of retail sales is maintained. In this case, you can use external equipment (fiscal registrars, acquiring terminals, barcode scanners, etc.), which must first be connected and configured in the Administration section.
Inventory and purchasing. This section keeps records of the enterprise's wholesale purchases, as well as warehouse records. Here, prices of partners are registered, orders are placed with suppliers, shipping documents are registered for the receipt of valuables and for the return of goods to suppliers, warehouse documentation is maintained, documents for the internal movement of goods are drawn up, and a number of other actions are performed to manage inventories and purchases of a trading enterprise.
Finance. The name of the section speaks for itself: it is intended for accounting for funds, as well as calculating the financial result of the enterprise. In this section, all documentation for accounting for funds is maintained (cash orders, payment orders, cash book, advance reports, etc.), items of income and expenses are formed, applications for spending and orders for the movement of funds are drawn up, debt is calculated and adjusted, a payment calendar is generated, the distribution of revenue and cost of sales by business area is configured, etc.
Regulatory and reference information. In this section, you enter regulatory and reference information that is necessary to use the program. In particular, this is where most directories and classifiers are filled in. In the 1C program, the directory is a repository of basic, basic information, without which it is impossible to operate the program. For example, to generate a document for the receipt of inventory items, you need to indicate in it the supplier from whom the items were received, create a list of these items, indicate the warehouse to which they will be posted, etc. All this information is taken from the relevant directories, where they should be entered in advance. Note that you can add items to the directories as you use the program (for example, directly when entering documents), but it is much more convenient to enter the required minimum information in advance so as not to be distracted by it later.
Organizer. The 1C Trade Management 8.2 program has a built-in organizer that allows you to organize work and rationally use working time. In this section, you can set up email accounts, create lists of tasks and performers, schedule meetings, interactions and other events.
Administration. This section contains all the basic settings for setting up the program, and many actions for its administration are also performed here. Here, lists of infobase users are formed, their access rights are configured, a log of system events is kept, accounting parameters are configured, etc.
As we noted earlier, a section is selected by clicking on the corresponding section panel link.
Each section has its own navigation bar and action bar. Using the navigation panel, you select the required operating modes and activate the corresponding program functions, and the action panel is intended mainly for generating reports and switching to some service functions of the program. The navigation bar is located on the left side of the section, and the action bar is at the top, just below the navigation bar links. In Fig. Figure 1.3 shows all the program interface panels (in this case, the Retail Sales section is open).

Rice. 1.3. Program interface panels
As for the main menu of the program, which in previous versions was located along the upper border of the interface and included the items File, Edit, Operations, Service, etc., it is now called up using the button with an arrow located at the top left of the main window (Fig. 1.4 ).

Rice. 1.4. Main menu of the program
Further, in the process of studying the program, we will refer to some commands of the main menu. Note that they do not directly affect the functionality of the application solution, as well as the procedure for using the program, but consist mainly of service and auxiliary functions.
The central part of the main program window displays the contents of the current operating mode. For example, if you click on the Cash receipt orders link in the navigation panel of the Finance section, a list of previously generated cash receipt orders will be displayed in the central part of the interface (see Fig. 1.2). If you want the contents of the current operating mode to be displayed in a separate window, click on the corresponding link while holding down the Shift key.
To work in the selected operating mode, there are buttons on the toolbar, the All Actions menu, as well as commands in the context menu called by pressing the right mouse button. In Fig. 1.2, the toolbar includes the Create, Find, Print buttons, as well as several other buttons, the names of which are displayed as tooltips when you move the mouse pointer over them. The All Actions menu is located on the right side of the toolbar and is an analogue of the Actions menu, which is well known to users of previous versions of the program. As for the context menu, some of its commands duplicate the corresponding toolbar buttons and All Actions menu commands. Note that the contents of the context menu may depend on the current operating mode (for example, when working with a list of documents and in document editing mode, the context menu will include different commands).
In general, work with the program is carried out according to the following algorithm: first, the required section is selected, and then in the navigation panel or in the action panel, by clicking the mouse, the operating mode is indicated in which all further actions are performed. For quick access to them, the most pressing tasks can be displayed on the Desktop - a special section, the contents of which you create yourself.
Keyboard shortcuts that can be used in the program (“hot keys”)
You can use so-called “hot keys” in the program. For example, adding a new position (document, product, etc.) is done using the Insert key, switching to the position editing mode is done by pressing the F2 key, marking a position for deletion (as well as removing such a mark) is by pressing the Delete key, etc. Below we provide a list of “hot keys” that are most popular among users.
Table 1.1.
General-purpose hotkeys


Table 1.2.
Chapter 2.
Fast start
The contents of this chapter are addressed to those who urgently need to use the program, but do not currently have time to fully study it. In other words, here we will show how to perform some of the most popular operations among most users in the 1C Trade Management 8.2 program.
Main stages of working with the program
The procedure for using the program and the sequence of performing basic actions and procedures may, to a large extent, depend on the characteristics of the organization of accounting and management processes at a particular enterprise. However, proper operation of the program implies a step-by-step operating procedure. To avoid confusion and immediately understand in what order you should organize your work, carefully read this section. Please note that here we will only briefly describe the main stages of the work, and a more detailed description of them is given further, in the corresponding chapters of the book.
The first thing you need to do before using the program is to view and, if necessary, edit its settings. By default, settings are offered that are optimal for most users, but sometimes they need to be adjusted in order to best adapt the program to the needs of a particular enterprise.
In the 1C Enterprise mode there are several commands designed to navigate to the appropriate program settings.
Using the commands in the Tools? Interface Setup submenu, you can switch to the mode for setting up the section bar, navigation bar, action bar, and also the Desktop. We will talk about this in more detail in the next chapter.
The main menu command Service?Parameters is intended to switch to the mode of viewing and editing additional parameters of the program. As practice shows, in most cases the default settings are optimal for most users.
However, the most important element of setting up the program is setting up accounting parameters. The transition to this mode is carried out from the Administration section using the Setting up accounting parameters item located in the action panel. In this mode, the general accounting strategy and conceptual focus of using the configuration are determined. Specifically, for each section of the program, you indicate which features and functions you intend to use and which you do not. For example, if you want to use price groups, check the appropriate box in the Marketing section. If your company is engaged only in wholesale trade, and retail does not interest you, uncheck the Use retail sales checkbox in the Retail sales settings section (in this case, the link to the Retail sales section will disappear in the section panel). We will look at the procedure for setting up accounting parameters in more detail in the corresponding section of the next chapter.
The next stage of preparation for work is entering initial data into directories, catalogs and classifiers. They store all the information that is necessary for further work. In particular, information about the partners with whom the enterprise cooperates is stored in the partner directory, the range of inventory items is formed in the item directory, data on warehouses is stored in the warehouse directory, etc. For example, when creating a document for the release of inventory items, you will need information from at least four directories: items, organizations, warehouses and partners. You can enter and edit data in directories while you work (for example, from the document editing mode, you can always switch to the directory editing mode and add the necessary data to it), but it is much more convenient to enter the required minimum information into the directories in advance, so as not to be distracted and Don't waste extra time on this.
A lot has been written and talked about what 1C software is. I myself have already written about this software product, for example, in the article “What is 1C”. And still, many questions arise about this program and its configurations. I often have to explain to managers, employees and developers what “1C Trade Management edition 11” or “1C Enterprise” is, how one configuration differs from another and how to choose them correctly. That’s why I decided to devote a series of articles to the features of typical configurations. And first, let’s talk about the “1C Trade Management” configuration.
What is a typical configuration
Standard 1C configurations are ready-made software solutions created by 1C developers for certain industries and areas of activity. There are about 20 standard solutions in total, but there are only 5 main ones:
- 1C.Manufacturing enterprise management 1.3
- 1C.ERP
- 1C. Trade management edition 11
- 1C.Retail 2
- 1C.Accounting 3
- 1C.Salary and Personnel Management.
Other standard solutions are not so common; they are mainly municipal or budget (state) solutions. Their implementation rarely raises questions.
All kinds of industry-specific and specialized solutions that are not presented in the list of standard 1C configurations are products completely developed by partner companies on the basis of 1C or some modifications of standard solutions for the needs of a particular industry.
Where is 1C.Trade Management used?
1C. Trade management is a modern product designed to improve the business efficiency of a trading enterprise.
I find it uninformative. It does not allow us to understand how efficiency is increased, what kind of efficiency we are talking about, and what is the benefit of introducing this software product and what types of trading are we talking about.
I propose this definition:
1C.Trade Management is an accounting automation program for distribution and wholesale trading companies.
It is important to understand that wholesale trade does not necessarily mean the sale of large quantities of goods. The main difference between wholesale and retail is that wholesale companies sell not to the final consumer, but for subsequent resale.
For example, if a person buys shoes in a store or warehouse in order to wear them, this is retail trade. And if the purchase is made for further resale, then even when buying one or two pairs it is more correct to classify it as wholesale.
It is important to understand that here I am not talking about sales volumes, but about the principles and features of accounting and working with customers. For sales to end consumers, the 1C company has created a separate configuration - 1C.Retail. Therefore, you should not use 1C to work with end customers. Trade management and vice versa.
 Each of the 1C configurations consists of the following main elements - directories, magazines, documents, reports. Here I will talk about what the user of the software product sees, as well as what features differ between the main elements in 1C.Trade Management.
Each of the 1C configurations consists of the following main elements - directories, magazines, documents, reports. Here I will talk about what the user of the software product sees, as well as what features differ between the main elements in 1C.Trade Management.
Directories
Basic information necessary for work, including data on products and customers, is stored in Directories.
In the 1C.Trade Management configuration, the main reference books are:
- Partners
- Organizations
- Nomenclature.
The rest of the directories are either subordinate to these directories or are not so significant.

Partners
Partners are divided into the following categories: clients, counterparties and suppliers. And this is where confusion very often begins. Let's figure out what each of the terms in 1C means.Clients – this is a general directory of all buyers, regardless of their status (legal entity or individual). Technically, this is the same directory Partners, but with the Client attribute.
Suppliers – this is a general directory of all suppliers, regardless of their status (legal entity or individual). Technically, this is the same directory Partners, but with the Supplier attribute.
Counterparties – an organization or individual with whom an agreement is concluded and accounting documents are issued.
Contacts - representatives of clients (partners), a separate directory with full name, position and telephone numbers.
For example, if the buyer worked as a legal entity and then changed his status to individual entrepreneur (individual), then in 1C, despite these changes, there will remain one client and partner, and there will already be two counterparties related to this client. And if one legal entity has several separate stores, then, on the contrary, there may be one counterparty and several clients.
A not very convenient limitation concerns the Contacts directory: it is impossible to assign the same contact person to several clients (partners). This limitation rarely interferes, but it does happen.
In principle, work with partners can be configured quite flexibly. You can correctly and conveniently display work with chains of stores belonging to the same legal entity or to different ones, but being a common network with common mutual settlements. In the “Partners” directory card, you can specify a category - buyer (client), partner (supplier), competitor, or “other” (charity, financial assistance and other types of non-commercial shipments). If desired, the “end consumer” client can also be configured, which may include various counterparties.
Organizations
 The "Organizations" directory is intended to store information about the organizational structure of the company. Cash registers, bank accounts, departments and everything that relates to regulated accounting are in one way or another connected with this directory. As an organization, you can specify either a legal entity (LLC, CJSC, etc.) or an individual entrepreneur.
The "Organizations" directory is intended to store information about the organizational structure of the company. Cash registers, bank accounts, departments and everything that relates to regulated accounting are in one way or another connected with this directory. As an organization, you can specify either a legal entity (LLC, CJSC, etc.) or an individual entrepreneur.
Nomenclature
 Next, it is worth considering the second category of reference books - Nomenclature. This includes all types of goods and services that the company offers, as well as their main qualities.
Next, it is worth considering the second category of reference books - Nomenclature. This includes all types of goods and services that the company offers, as well as their main qualities.
The nomenclature is divided into the following parts:
- Product or service card. They are stored in a catalog, sorted into folders corresponding to the group of goods and services.
- Product parameters: directories of weight, quantity (pieces, thousand pieces, etc.), characteristics.
- Prices and price categories;
- Additional properties.
Important: In the 1C. Trade Management nomenclature, you cannot store components from which the finished product is assembled in production. This configuration is not intended for such functionality. In the Nomenclature directory it is possible to create a “Set”, but this is a complete set of finished goods. For example, creating a gift set of shampoo and gel for subsequent sale for the holiday. This configuration is not suitable for production accounting!
Documentation
All accounting operations in 1C are executed in the form of documents. In each configuration there are many different types of documents, including in 1C. Trade Management. Here are write-offs or transfers, inventory documents, regrading, payment to the supplier or write-off of funds “on account,” and much more. Any movements of goods and funds, as well as customer needs or orders to suppliers are displayed using one document or another.
But most often in 1C.Trade Management several documents are used:
- Customer order;
- Invoice;
- Sales of goods and services (invoice);
- Financial documents (check and non-cash payment).
In most cases, interaction with the client occurs on the basis of the Order. The configuration is intended for sales accounting, and here the first thing that is taken into account is the client’s need or request, issued in the form of an Order.
There are exceptions when an invoice is issued and the shipment is made immediately, but this most often occurs when trying to use the Trade Management configuration for retail.
In most cases the structure looks like this:
- Customer order
- Sale of goods and services for a certain amount;
- Invoice (if necessary);
- Financial transaction (there may be several pieces as needed);
- Issue order for goods;
- Selection (shipment, placement) of goods.
The structure of document subordination also clearly shows that 1C. Trade Management allows you to separate the write-off of goods from the warehouse (issue order) and the sale of goods for a certain amount. Those. separation of the financial part (payment for goods) and shipment (write-off) of a certain quantity from inventory balances.
If necessary, you can also work with retail, in the 1C.Management configuration there is a “Cashier Workplace” section for this. Here, the consumption of goods and payment, including using a cash register, are implemented by a general document.
It is important to understand: for working with retail, there is its own configuration, where the cashier’s workplace is fully implemented. There are only a few documents in the Trade Management for Retail configuration. Of course, a small shop can also use this component. But still there is no point in this; it is easier and more logical to buy a more suitable configuration.
Retail in “Trade Management” is required for single shipments in a company focused primarily on working with wholesale customers.
Among the configuration documents, it is also worth highlighting a convenient list of financial documents. Here you can configure the receipts and expenditures of funds both through the cash register and by non-cash means, including bank statements displayed in mutual settlements. There is a convenient payment calendar for working with suppliers, on the basis of which payment documents and payment reminders, etc. are generated.
Integration with the site and other configurations
 1C.Trade Management implements a full data exchange with the online store website. Setting up the exchange of current prices and receiving orders from the online store will require a minimum of time and effort. But there is one important limitation here - data exchange is fully configured only for sites on the Bitrix CMS, and the site exchange module must be downloaded from the official website. I already wrote about this in my previous articles on Bitrix and 1C.
1C.Trade Management implements a full data exchange with the online store website. Setting up the exchange of current prices and receiving orders from the online store will require a minimum of time and effort. But there is one important limitation here - data exchange is fully configured only for sites on the Bitrix CMS, and the site exchange module must be downloaded from the official website. I already wrote about this in my previous articles on Bitrix and 1C.
How it works:
- All data about products, including photos and descriptions, are uploaded to the 1C product directory and then copied to the website. In case of revaluation or change of inventory balances, the information on the website is updated automatically.
- Data about the order placed by the buyer on the website is also automatically transferred to 1C, where an “Order” document is created indicating the client. If necessary, a customer card is also created automatically based on data from the site.
Almost everything that is needed to carry out such an exchange is already included in the boxed solution. If you use a standard configuration without modifications and the official version of Bitrix does not require modifications from the programmer, you will need to set the “Synchronization” flag and specify passwords for accessing the site and databases .
Data exchange with the 1C.Accounting configuration and other 1C configurations used in the enterprise is also automatically configured. The restriction is similar to the site - all configurations must be standard, without modifications from third-party developers and current (with all updates). Otherwise, serious programmer work will be required.
Access rights and user roles

Setting up access rights for different users is one of the weakest points of all standard 1C configurations. If you go to the access rights settings, you will notice that there are a lot of customizable rights (in the picture I specifically noted the position of the slider).
For each type of user, a so-called role is created. This could be an accountant, operator, consultant, head of the sales department, etc.
For each role, you need to configure rights - reading, editing, creating, deleting different types of documents, directories, reports. Moreover, each action (permission or prohibition) is written down as a separate line in the list of rights. The setup is long and complicated. Often, some important action ends up being “forbidden”, which becomes clear during the work process, which leads to additional confusion and delays in work.
The situation is simplified a little by the fact that several main roles have already been created by the system developers. In addition, they can be copied and edited if rights are divided, for example, between “manager” and “senior manager”.
Connecting commercial equipment
In 1C.Trade Management 11, the functions of interaction with retail equipment are spelled out very conveniently. All of them are collected in the section of the same name, working with the settings is relatively simple, and setting up new equipment does not require the participation of a programmer.
It is important to understand that the connected equipment is only called commercial. In fact, it contains both devices intended directly for trade and external devices related to warehouse accounting. The list includes: barcode scanners, trade scales, label printers, magnetic tape readers, data collection terminals (for warehouse inventory), etc.
I will not describe in detail the work with warehouse and retail equipment here; I wrote about this in the article Automation of warehouse operation BPMN. And all the equipment described in the article can be connected to the 1C accounting system. Trade management.
Of course, the 1C.UT 11 configuration is not a WMS system, i.e. It will not be convenient to maintain full-fledged warehouse records in it. But for a small warehouse, for example, at a store, the configuration options are more than enough.
Delivery and installation configuration
1C.Trade management, like all standard configurations, can be used via a browser or the RDP protocol (data exchange between applications in real time). You can evaluate the convenience of the browser version on the 1C website, for which on page 1C. Trade Management 11 you need to select “online demonstration”.
1c.Trade management is supplied in two versions - client-server configuration and file configuration (for installation on a local computer). But if you plan to access 1C from more than one or two computers and intend to store significant amounts of information, it is better to immediately choose the server option, since the file version will not be able to handle such loads correctly.
If you plan to collaborate with a large number of users, then your best bet is to purchase a server solution designed for installation on a 64-bit operating system. There is a 32-bit server configuration option, but it has limitations in operation. That's why I personally don't recommend it. You can use Postgres or MSSQL as a database for the server.
When choosing custom access keys (purchasing licenses to work with 1C), you can buy an electronic or USB key. I recommend buying an electronic type of key, since if the system is reinstalled, the USB key will have to be taken to the site, while you will receive an updated electronic key and can activate it instantly.
By the way, about licenses. It is worth knowing that all user licenses are universal. Those. if you purchased a license to use 1C. Accounting, it is perfect for working with 1C. Trade management. And vice versa.
In addition to licenses, you will also need an ITS subscription, for which a certain fee is also charged. This subscription provides access to system maintenance and updates.
Useful features
The 1C.Trade Management configuration changes from version to version, and here I want to point out the features that I especially liked in version 11.
The ability to work with e-mail from the 1C.UT 11 configuration is very conveniently implemented. The user can proceed from any printed form of the document to creating and sending a letter. The address field will already contain the email of the client for whom the document was created, and the printed form of the document will already be attached to the letter.
The letter itself can be generated based on a template configured by the user in advance, or it can be written “from scratch.” A combined option is also possible - a template is used, and the user can manually change some of the information or supplement it. Similarly, you can receive mail from clients in 1C.Trade Management.
Tasks
 In order not to forget to do important work yourself or assign a task to one of your employees, you can set the task directly in 1C, indicate the date and time of implementation, describe the details in free form, and attach the necessary documents to the task.
In order not to forget to do important work yourself or assign a task to one of your employees, you can set the task directly in 1C, indicate the date and time of implementation, describe the details in free form, and attach the necessary documents to the task.
I would like to note that tasks have a very convenient option - indicating the context (or, in 1C language, “foundation”), according to which you can immediately understand what this or that task relates to. For example, if you created the task “Specify the delivery address for the order,” you do not need to, just create this task from a customer order and the link itself will be filled in the task description.
Document Order
The Customer Order document is implemented conveniently and, most importantly, informatively. Here's everything you might need:
- Reservation of balances in the warehouse for the customer's order;
- Order option without reservation;
- Carrying out an Order with the simultaneous creation of an order to the supplier for the required product items.
In addition, reporting buttons are attached to the Order. In the process of communicating with the client, the manager can see mutual settlements, past orders, discuss possible debts or remind about items that the buyer may have forgotten to mention, and much more.
In a posted Order, you can view related documents and determine at what stage the work on this order is.
Pricing
The price guide is also very conveniently implemented, which is also used in the order. You can store and apply an almost unlimited number of price categories, and the prices in them can be either fixed or calculated using a user-specified algorithm based on some basic one.
Prices can be stored in the following sections:
- competitors;
- suppliers;
- goods;
- characteristics;
- price groups.
A very convenient mechanism has also been implemented to control the work of users. If a manager arbitrarily changes the price of an item in an order (manually entering a price), then the price type in the order automatically changes to the “Custom price” category. All documents with changed prices can be quickly seen in a report or journal when using a filter by price type. This allows you to combine the ability to manually adjust the price by the sales manager, if necessary, with the ability to control the work of employees.
Another interesting feature in 1C UP 11 is working with prices both in terms of shipment volumes or customer categories, and in terms of the characteristics of the product itself. For example, when selling clothes of different sizes, you can create one product card for all sizes. And for sale, for example, create one price for sizes up to 42 inclusive, and another price for sizes above 42.
It is also convenient to work with discounts, which can be calculated for the document as a whole, for example, when ordering for a certain amount or more, or can be created for individual product items directly in the order lines.
Document and report settings
Another plus is the flexible customization of the document form without the participation of a programmer. The user can customize the color scheme (including highlighting individual elements), the list of fields displayed both in the table (list of goods and services) and in the “header” of the document, where they indicate the client, counterparty, discounts, terms of shipment and payment, etc. Further.
Similarly, an experienced user, without the help of a programmer, using only the capabilities of the 1C user interface, can customize reporting, including creating new reports or adjusting options for generating existing ones. All generated report forms can also be sent via email.
Disadvantages of the system
As they say, disadvantages most often turn out to be a continuation of advantages. And 1C. Trade Management is no exception in this matter.
System complexity
The main disadvantage of 1C becomes a clear consequence of the advantages and it is called - excess capabilities. As a result, the user receives too much and is simply confused about features, documents and reports.
The system contains a very large number of various settings, which creates confusion and significantly complicates the user's work. So, for one of my clients, at his request, I personally wrote a short guide on configuration settings. In theory, this should have been a small “cheat sheet” so as not to contact specialists every time. As a result, despite all my efforts to write briefly and clearly, I ended up with a whole brochure of about 20 pages.
Also in the Trade Management configuration there is a huge number of ready-made reports. Moreover, these reports largely overlap and are partially duplicated. And this list can be very difficult to sort through. Moreover, most of the reports are simply not needed by trading companies, but they are displayed in the list of reports and cause confusion.
Likewise with forms, documents, access rights. For an untrained user, there are too many of them in the basic interface, which makes it difficult for the user to become familiar with and subsequently work with the configuration.
But the most inconvenient thing is the constant changes from developers that appear during configuration updates. At any given time, the location of certain settings, reports, or documents may change. A month ago, before receiving updates, the required feature was in one section, but after updates it may appear in a completely different one.
You have to waste time and study again each time. what and where the developers decided to move. In this case, some features may be disabled altogether, others may be enabled or even more detailed. All this significantly complicates working with the configuration.
No strict rules
Another disadvantage is the lack of clearly defined business processes. Despite all the wealth of possibilities and ease of use of the same Order, the absence of a specific sequence of actions leads to an excessive number of options and possible overlaps in the work. For example, you can simply print an order, you can create a document for an invoice based on it, or you can simply print out an invoice. And the fact that the number of options is large makes the work more complex and increases the likelihood of human errors.
Absence of Storno and retroactive implementation
And the biggest disadvantage is the lack of work with Storno. In 1C there is no way to cancel the entire sequence of related operations. At the same time, it is possible to cancel the execution of a certain document retroactively, which is a huge disadvantage. Moreover, this flaw of the system has existed almost since the first versions and, unfortunately, has not yet been corrected.
Therefore, in 1C it is quite possible to make changes or even cancel a receipt document, on the basis of which sales and shipments have already been carried out, or to correct an expense document that is already in progress, on the basis of which an invoice and warehouse invoice were issued. In this case, the associated documents will not be automatically canceled or adjusted. And this is a huge problem, from which we essentially have to defend ourselves.
Of course, you can always limit user access rights, so that ordinary employees will not be able to cancel the execution of certain documents. Problems associated with other shortcomings are solved in the same way. Employees will not see reports, documents and other features they do not need, which will simplify and speed up working with the system. But all this will require spending a lot of time and effort on a well-thought-out system of user roles with capabilities configured for them.
Interface overload
Many users also consider the web interface to be a disadvantage. It is overloaded with functions, resulting in an abundance of menu options and opening windows that create confusion, which, combined with a color scheme and fonts that do not contribute to enhancing the user experience, also causes some negativity.
Conclusion
This system is the optimal solution for wholesale and distribution trade. It conveniently implements trade, warehouse, financial accounting, and customer service. The system fully integrates with accounting, conveniently implements data exchange with the website, has flexible settings and is suitable for almost any trading company. But to properly configure the system, it is important to carefully study the configuration options. and also deeply understand the subject area, i.e. features of the work of a particular company.
You can learn more about the 1C.Trade Management configuration in the demo version using the link above. The user manual will help you explore the full range of possibilities. I tried to briefly provide information about the features of working with 1C. Trade Management, which will be useful to employees and business managers when choosing an accounting system.

Tags: Add tags