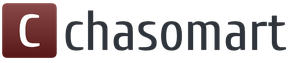To reflect the fact of the sale of goods or provision of services, in the program “” there is a document “Sales of goods and services”.
Let's look at step-by-step instructions using an example of how to create and fill out this document, and also analyze what accounting entries it generates.
A new 1C Accounting document window will open. Let's start filling it out:

Required fields are usually underlined with a red dotted line. It is not difficult to guess that first of all you need to indicate:
- Organization
- Counterparty
- Stock
- Price type
The price type specifies at what price the product will be sold. If the price type is specified in the counterparty agreement, it will be set automatically (from the previously established values in the documents). If the price type is not specified and the person responsible for filling out the document has rights to edit sales prices, the price is specified manually when creating the tabular section.
I note that if the 1C 8.3 program keeps records of only one organization, the “Organization” field does not need to be filled in, it simply will not be visible. The same applies to the warehouse.
We have indicated the necessary details in the header of the document; let’s move on to filling out the tabular part.
You can use the “Add” button and fill out the document line by line. But in this case, we will not see the remaining goods in the warehouse. To make it easier to select products in the table section, click the “Selection” button:

Get 267 video lessons on 1C for free:
The “Item Selection” window will open, where we see the remaining product and can safely select it. When you select a particular line, the program will request the quantity and price (if the price type is not selected) of the selected product.
The items selected and ready to be transferred to the document are reflected in the lower part of the window. After all the necessary positions are selected, click “Move to document”.
Now let's add a service to the document. Services are selected on the “Services” tab. Let’s go into it and also click the “Selection” button. I selected the “Delivery” item, indicated the quantity, cost and transferred it to the document.
To provide one service to multiple contractors, it is convenient to draw up one document -. This can be especially useful for enterprises that provide periodic “subscription services”: for example, in the housing and communal services sector.
Here's what I got:

Now the document can be posted. When carried out, transactions will be generated that will reflect the fact of sale of goods in accounting.
Postings for the sale of goods and services in 1C
Let's see what sales transactions the document generated for us in 1C. To do this, click the button at the top of the document. A window with generated transactions will open:

The following types of postings have been generated:
- Debit 90.02.1 Credit 41 (43) - reflection of the cost of goods (or);
- Debit 62.02 Credit 62.01 - since the buyer previously made an advance payment, the 1C program reads the advance;
- Debit 62.01 Credit 90.01.1 - reflection of revenue;
- Debit 90.03 Credit 68.02 - ;
Postings can be edited manually; for this, there is a “Manual adjustment” checkbox at the top of the window. But this is not recommended.
Our video on selling goods in the 1s 8.3 program:
Setting up accounts in transactions and 1C documents
If transactions are automatically generated incorrectly, it is better to understand the settings why this is happening, or correct the accounting accounts in the document. The fact is that, in accordance with, when filling out a document, accounts are inserted into the document, and only then transactions are generated based on them.
Let's see where they can be viewed and edited (again, I will say that it is better to set them up correctly once than to correct them in the document every time).

The same applies to services:

Finally, I will say that correct setup of accounting accounts is a very important task, since the correctness of accounting depends on it. For our example, setting up accounts is done in the directories “ ” and “ “, but this is a topic for a separate article.
Selling services in 1s 8.3:
Registration of sales of goods and services in the 1C Trade Management program version 11.2 is carried out using a document of the same name, which is located in the section "Sales" - "Sales documents."
This magazine contains documents on the sale of goods and services. By default, this is the “Sales of goods and services” document. If we set an additional flag in the settings that the implementation of services and work is reflected in a certificate of completion, the corresponding document becomes available to us - “Certificate of completed work for the client”. The difference between this document and the sale of goods and services is the presence of additional printed forms displayed in this document.
Magazine "Sales documents" contains standard quick selections at the top - by responsible manager, and by the status of implementation documents.
There are two ways to create a document. The first way is to be directly in the journal and use the create command. Or go to the tab "For registration" and use the so-called orders for document execution. This list contains one of our orders. Orders are included in this list provided that their status is "to be carried out", and at least one of the products is in action status "ship". Then the order is available to us as an order for issuing an invoice.
If the sales process takes place in several stages, then when creating an invoice based on the order, the unshipped balance of the goods will always be filled in.
To use the method of creating an invoice based on a shipment order (namely, our client’s order), we enter the order we need in the appropriate journal and at the command "place according to orders" launch the invoice registration assistant. We are asked to set flags “carry out implementation / act / invoice”, "print". If we do not set these flags, then the documents will not be posted, but will be created and opened for us to edit and make changes to them.
The “Ok” command creates a document “Sales of goods and services”. The client, counterparty and agreement under which the sales document is drawn up are mandatory in this document. Since we created the implementation based on our order (this information is noted in the implementation document), most of the details have already been filled in, namely: the client, his details and the counterparty; our organization and the warehouse from which sales are made, document currency. Payment information has been filled in.
On the tab "Goods" We have already filled out all our product positions, their quantity, price indicators, and automatic discounts.
On the tab "Additionally" we see that our responsible manager is filled; the transaction within which this sale is carried out; the division that carries out the implementation; details related to taxation, namely - the sale is subject to VAT, the currency of mutual settlements will be “rubles”, and the price includes VAT. Such a document can be carried out.
The 1C Trade Management program (UT 11) 11.2 additionally offers us to calculate discounts. Now the document has been posted and a number has been assigned to it. Such a document can be printed - for example, you can print the TORG-12 consignment note.
Based on the completed sale of goods and services, you can create an invoice. To do this, you must use the corresponding hyperlink in the lower left corner. The created document (invoice) must be posted, after which you can print the invoice or a universal transfer document.
Now we have completed the implementation. Let's go back to our orders and see the status of our order. For our order, the shipment percentage is also marked as 100%. The order has been fully paid and the current status is "ready to close". Such an order can be closed as fully processed. Let's confirm our actions. Our order is now closed.
You can return to the task “Monitor the fulfillment of obligations under the transaction” and mark this task for our transaction as completed.
Our next task is to record the result of a won deal. To do this, we can review the transaction documents. We can go to "Transactions with clients" and for our transaction, clarify that the primary demand was satisfied by 100% for televisions and 100% for refrigerators. Our deal can be marked as won, and such a deal can already be carried out and closed. At this point, our deal is almost complete. According to our task “to record the results of a won deal” We have completed the necessary actions and will mark this task as completed.
Currently, there are no pending tasks in the task list for my manager. We fully worked out all the stages of a standard transaction, which ended with the sale of goods and assessment of primary demand.
Thus, in the 1C Trade Management program version 11.2, we register the fact of sale of goods and services, as well as work with transactions with our clients.
Creating a document through the menu: Sales – Sales of goods and services- button "Add"– type of operation Sales, commission.
Filling out a bookmark Goods(Fig. 366)
- Enter - goods(as a rule, the choice is made from a group Goods) using the button "Selection". In the opened form Selection of items for the document select the required item. At the bottom of the form, check the boxes Request Quantity And Price, then the name of the goods, quantity and price will be immediately added to the tabular part;
- Check the quantity, set price, amount, VAT % and VAT amount. In our example % VAT indicated as Without VAT, because the organization applies the simplified tax system;
- In the column Account check your account. In our example, wholesale sales of goods are carried out, so there should be an account 41.01 “Goods in warehouses”;
- In the column Income account indicate account 90.01.1 “Revenue from activities with the main tax system”;
- In the column Subconto the required type of goods (activity) from;
- In the column VAT account– account 90.03 “Value added tax”;
- In the column Expense account– account 90.02.1 “Cost of sales for activities with the main tax system.”
Checking whether a bookmark is complete Settlement accounts:
- In line Settlement account with counterparty account 62.01 “Settlements with buyers and customers” must be indicated;
- In line Advance settlement account account 62.02 “Settlements on advances received” must be indicated.
Filling out a bookmark Additionally:
This tab contains additional information that is intended for the preparation of the primary document:
- , Shipper, Consignee, Delivery address, etc.;

| STEP 4 |
Checking the cost of goods sold |
Checking the calculation of write-off of the cost of goods (Fig. 368):
- In accordance with the accounting policy, goods are written off according to average cost;
- Check the correctness of the formation of transactions for writing off goods (Dt 90.02.1 Kt 41.01), for this you need to use account 41.01 “Goods in warehouses”:
- Menu Reports – Account balance sheet;
- Specify the period, select Account (in the example – 41.01);
- Press the button "Generate report".

Check the calculation of the average cost per item Horizontal blinds 0.6m*2.5m:
- Average unit cost = RUB 61,111.11. \ 40 pcs. = 1,527.77 rub.\pcs.;
- Amount of goods sold = 1,527.77 rubles\pcs. * 10 pieces. = 15 RUR 277.78
- Exactly the amount is 15,277.78 rubles. reflected in the credit of account 41.01 “Goods in warehouses” according to the nomenclature Horizontal blinds 0.6 m * 2.5 m and an entry for the same amount was made according to document Dt 90.02.1 Kt 41.01 (Fig. 2).
The goods were written off correctly.
Please rate this article:
In order to reflect the fact of selling products or providing services in a software product called “1C 8.3 3.0”, there is a document called “Sales of goods and services”.
Using an example, we’ll look at how to generate and fill out this document, and we’ll also look at exactly what accounting entries it creates.
Formation and completion of sales documents for products and services in 1C
First you need to go to the Menu called “Sales”, then follow the link named “Sales of goods and services” to the list of required documents. Next, press the “Sales” button and select “Goods, services, commission” from the list:
A window for a new document should open, which needs to be filled out, which is what we will do:
Dotted red lines usually indicate mandatory fields that must be filled out. It is clear that first of all you need to indicate the organization, counterparty, Composition and Type of prices. Price type means at what price a certain product will be sold. If the counterparty agreement specifies a price type, it should be set automatically. If the price type is not specified and the person responsible for filling out the documentation has the rights to edit sales prices, the price in the tabular section during registration is indicated manually.
It should be noted that if in the 1C 8.3 software product records are kept for only one enterprise, then there is no need to fill out the field called “Organization”, since it simply will not be visible. The same situation is with the composition.
The required details were noted in the header of the document, now you need to move on to filling out the data in the tabular section.
In this case, you can use the add key and fill out this document line by line. But then the remaining products in the warehouse will not be visible. To make it easier to select products in the tabular section, press the “Selection” button:
A window with the name “Item Selection” will open, where you will see the product that remains. You can choose it with confidence. In case of selecting a certain product, the software product will require the quantity and price of the selected product, if the price type has not been previously selected.
At the bottom of the window, the required positions will be displayed and are ready to be transferred to the document. After selecting all the necessary positions, click on the “Move to document” button.
Now let’s add a service to the document, which, like all services, can be selected on the tab called “Services”. Go to it, and then press the "Select" key. For example, we selected the “Delivery” item, indicated the cost, quantity and transferred it to the document.
The result was the following:
Now this document can be processed. During the process, entries will be created that will reflect the fact of product sales in accounting.
"1C": postings of Sales of goods and services
Now let’s look at what transactions the document created for us. To do this, press the button at the top of the document and open the window with the created ones:
The following types of postings were created:
“90.02.1 41 (43)” - reflection of the cost of finished products and goods;
“Debit62.02 Credit62.01” - the 1C software product reads out the advance payment, since the client previously made an advance payment;
“Debit62.01 Credit90.01.1” - reflection of revenue;
“Debit90.03 Credit68.02” - VAT accounting;
It is possible to edit transactions manually. For this purpose, at the top of the window there is a checkbox called “Manual adjustment”. But this is not recommended.
Setting up accounts in 1C transactions
If automatic postings are created incorrectly, then it is better to find the reason in the settings or correct the accounting accounts in the document. According to the accounting account settings, when filling out a document, first the accounts are inserted into the document, and then transactions are created based on them.
Let's review where you can look at them and, if something is wrong, change them (but again we repeat that it is better to configure everything correctly the first time than to make changes many times later).
After that, we go to the tabular part, namely, to the “Products” tab. For each of the selected positions, the accounts that take part in the creation of transactions are also indicated:
The same thing happens with services:
And in general, we can say that correct setup of accounting accounts is a very important task, since the correctness of accounting depends on it.
Write-off of sold goods from the organization’s warehouse occurs according to the “Sales” document. Let's take a step-by-step look at how this is done in version 3.0. In the menu on the left we find “Sales” and select the journal “Sales (acts, invoices)”. In the window that opens, press the “Implementation” button. From the drop-down list, select “Products (invoices)”:
A form opens to fill out:
Let's consider creating a “Sales” document based on a previously issued invoice. Go to the “Customer Accounts” journal and select the required document. Let's open it. At the top we find the “Create on the basis” button and from the drop-down list select “Implementation (act, invoice)”:
The window for selecting the document form appears again:
Select “Goods (invoice)”. And the program itself creates a fully completed “Sales based on the selected account” document. All that remains is to issue an invoice. To do this, at the bottom of the screen we find the inscription “Invoice” and press the “Write an invoice” button. The document is generated automatically and the invoice number and date will appear in this place:
You can view this document by clicking on the same link or in the “Sales” section of the “Invoices issued” journal. Everything is filled out and all that remains is to submit the document.
Now let's see what transactions have been created in the system. To do this, click the small button in the top panel “Show transactions and other document movements”:
A window with generated transactions opens:
Dt 90.02.1 - Kt 41 (43) – reflection of the cost of goods (or finished products);
Dt 62.02 - Kt 62.01 – offset of the advance payment (if there was one);
Dt 62.01 - Kt 90.01.1 – reflection of revenue;
Dt 90.03 - Kt 68.02 – VAT accounting.
You can make changes to transactions manually. To do this, check the “Manual adjustment” box. It is not recommended to do this, as the program itself distributes everything based on previously filled in data.
To print documents on the created implementation, you need to click the “Print” button in the top panel. As a rule, a set of documents consists of a consignment note (Trading 12) and an invoice. Select them one by one in the drop-down menu and print. Or you can print everything at once; to do this, select “Set of documents”. After clicking, a selection window appears:
Here we put a checkmark next to the name of the required document and indicate the number of copies.
If you check the “Directly to printer” checkbox, the entire set will be immediately sent for printing without preview.
If there is a need to print a delivery note or a delivery note (T-1), then they can be printed from the above drop-down window:
To enter additional delivery details, at the bottom of the “Implementation” document itself, there is a “Delivery” link. The consignee and consignor are indicated here - if they differ from those stated, the delivery address, which transport company is delivering the goods - if the cargo is not transported by the selling organization, the car number, driver details, name of the cargo and a list of accompanying documents:
After filling out, click OK and send for printing.