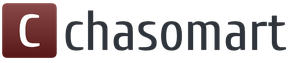Read how to create a folder on your Android phone or tablet in different ways. On the desktop (launcher), in Explorer (file manager).
Smartphones are small computers, in some cases they can even fully replace desktop machines. This is why many users need to create folders on their device to organize their files. The ability to do this is useful when sorting music or books, combining applications into thematic groups. Let's figure out how to create a folder on an Android phone in different ways.
How to create a folder on the desktop (launcher) of an Android phone
The easiest way is to make a folder on your desktop. This will help organize applications into thematic groups. For this it is enough:
- Drag one application icon onto another. The smartphone will automatically create a folder. To do this, you need to click on the desired icon and after a few minutes start dragging it. You can add other applications to the folder in the same way.
- You can customize the folder by opening it. Here you can find an additional button to enable new applications, as well as the ability to rename the folder and set additional properties for it.
- By default, all Android directories are called “New Folder”; this phrase may be followed by a serial number. All changes will be saved automatically. You can edit the folder at any convenient time.
Now you know how to create a folder on your Android desktop. It's easy to launch any application from a folder - touch it with your finger and select the desired program. Click on it and it will launch. Creating folders will help you avoid cluttering your workspace with icons. It will allow you to sort applications by manufacturer or type.
If you are looking for how to create a folder in the menu, then you only need to find the appropriate display type in your phone. For example, in version 6 of Android there is a button to sort by application type. Once all applications are sorted, you can create your own directories and rename existing ones. Some phones do not have this option, in which case third-party applications will come to your aid.
This is far from the only way to create a folder on Android. You can also create directories on your desktop using third-party utilities. You can also make a hidden folder; to do this, just put a dot in front of its name without spaces. This method does not work on all versions of Android. If you create a hidden folder in the file manager, you need to remove the mark from the phrase “Show hidden files and folders” in its settings, after which it will disappear.
Using a file manager to create a folder on Android
To organize the music, videos and documents you work with on your phone, you need to create folders directly in the internal memory. To do this, you need to use file manager programs, which can be standard or third-party. First, let's give an example of how to create a folder on Android using a standard utility. In different versions of the operating system it is called:
- "File Manager";
- "Conductor";
- "Dispatcher".
Go to the standard application through the main menu, select the location where you will create the folder. This can be internal memory or a microSD card (if installed). After you go to the desired directory, a list of folders will appear in front of you. At the top or bottom, look for the “+” sign, which gives the command to create a new partition. This can be done either in the root directory or in any of the folders, for example, filtering out files in Music or Books. When you create a folder, you can immediately give it a name, as the keyboard and an empty line will appear. You need to confirm your action with the “Ok” or “Done” button.
In third-party file managers, work is carried out according to the same principles. For example, in the ES Explorer application, to create a new folder, just click the “Create” button in any of the directories of the internal or external memory. This utility also allows you to create obb folder closures in the Android directory, which are used to store the game cache. The need to create such folders appears when you download games from third-party sources and not from the Play Market. When you use the official app store, obb will be created automatically.
File managers also allow you to create folders in applications such as Gallery. To do this, just make a new folder in the Foto or DCIM folder where you will transfer photographs or pictures that are special to you. Once you've made your changes, open the Gallery app and it will automatically detect the new folder and start displaying it.
Create a folder on Android phone using a computer

If you are not good with a touch screen, but you need to create a folder in one of the directories of your smartphone’s file system, then you can use a computer. To do this, you need to allow file transfer. Next, there are two ways to create folders.
Method No. 1
Create a folder directly on your phone. To do this, you need to open the device, make a new partition and immediately transfer the necessary information to it. This can be done by clicking on the free space and executing the “Create Folder” command. After the desired section has been created, you need to rename it. This method is not recommended if you want to change the contents of the SD card. Such interference may cause it to fail.
Method No. 2
Create a folder on the “Desktop” of your computer. You can immediately fill it with the necessary files. Connect your smartphone to your PC as a media device capable of sharing files with Windows OS. Next you will need to do the following steps:
- Your operating system will display an autorun window, in which you need to select displaying folders and files through Explorer.
- You will see all the folders that are located on the device card. Now all you have to do is move the folder to the desired directory.
- After the partition you created takes its place, you need to close the window and turn off the device. First disconnect the connection on the smartphone, and then on the PC.
This way you can create a variety of folders, including obb, which is necessary for the game cache.
Useful utilities for information management
Many people are interested in how to create an Android 7 folder so that it is visible but password protected. You can't do this without third-party applications. To do this, you will need to download one of the utilities:
- KNOX;
- Smart AppLock;
- Apps Locker Master.
AppLock is most often used to protect photos and videos. With its help, no one will be able to view files in individual folders without a password. Moreover, its length is not limited; you can completely protect the necessary folders from prying eyes. Other applications work on the same principle.
Folder Organizer
This application deserves a separate discussion. It will especially appeal to those who do not have the ability to sort applications in the general menu using standard means. Many modern gadget owners have more than several dozen applications on their phones. This number includes Google services that come by default on any device, alternative browsers, banking applications and games.
Using Folder Organizer, you can group applications by tags, which can be placed on one of the desktops in the form of widgets or icons. There are no restrictions - you can create as many shortcuts as you need. This is a great alternative to standard folders. You can name groups using any words that allow you to identify the content.
In this case, you will not have a mass of large folders on your desktop, but only shortcuts that give access to certain directories. There is also a search shortcut that can help you find the utility or group you need by name.
The application is distributed in two versions. An ordinary user just needs to download Lite, it is enough to create groups and shortcuts. The paid version has minor additional features.
Creating a folder on an Android smartphone means one of two commands – creating a folder for application shortcuts on the desktop or creating documents directly in the phone’s memory or on the SD card through Explorer. In the first case, it will help organize the most used applications on your desktop into categories. For example, social networks or games. Creating a folder in Explorer through a file manager is necessary to manage files on a memory card - photos, Bluetooth files, downloads, etc. How to create a folder on Android? Let's consider all the methods in more detail.
Ways to create a folder on Android.
How to create a folder on Android? You don't need any additional tools for this. Android comes with minimal system utilities that will allow you to create and manage folders on your smartphone.
Drag one shortcut to another
The easiest way to create a folder on your Android desktop is by using shortcuts. Click and hold one of the icons that you want to place in a folder on your desktop and drag it to another. After this, a folder with two shortcuts will appear on the main screen of your smartphone. To add new programs to it, also drag icons from different desktops into it. Not all shortcuts can be stored in a folder. This applies, for example, to widgets. When you try to drag and drop into a folder, you can only swap them, but not merge them. After this organization, instead of several desktops with many shortcuts, you will get folders organized by category - Applications, Google, etc.
Long tap on the desktop
In some Android smartphone models (for example, Samsung), you need to long press to create a folder on the home screen. From the menu that appears, select New Folder and enter a name. After this, a new directory will appear on your desktop where you can move shortcuts. Samsung has another way to create a directory, for example, for games or social networks - the context menu of the standard launcher. Call it with the “Menu” button, select “New Folder”, name it, after which it will appear on the selected desktop.
Other ways to create directories
To create a new folder on your Android smartphone, you can use several more methods. The first is through a file manager. In this case, you can use both built-in and third-party applications. The second method involves connecting the phone to the PC. To do this, you can use a USB cable or Wi-Fi.
Via file manager
The standard Android file manager usually has a primitive interface and poor functionality. Fortunately, each of them is capable of creating new directories. Launch the program (usually its shortcut looks like a folder and is called “Explorer”), go to the directory where you want to create a folder, call the context menu or click on the “+” button and select “Create Folder” or “New Folder”. After this, you will need to enter its name; “New Folder” is used by default. One of the popular file managers that can be found in the Play Market will help expand the possibilities of using your smartphone, especially when working with an SD card. Here are some of the most downloaded.

OI File Manager is a free, open-source file manager that doesn't have much in the way of design. But its functionality is amazing. The app offers extensive file management options, from copying, cutting and pasting to bookmarked folders for easy access and ZIP archiving. The software also allows you to send files by email and acts as an explorer when the dialog box opens. After launching the application, a familiar window with a tree directory structure will open. To create a folder, go to the desired directory, click on the menu symbol in the upper left corner (three vertical dots), select “New Folder” and give it a name. Ready! To add files here, select them with a long press, open the menu and select the desired option (copy, cut). Now go to the directory you just created, click the menu button and select Paste.

FolderSync offers a standard set of file management features, but in fact the software is designed to sync frequently used files between your device and cloud storage. The utility allows you to backup and synchronize files with various cloud services such as Google Drive, OneDrive and Dropbox. The app supports many of Tasker's file transfer and automation protocols. While the file manager and sync features are free, the in-app version removes ads and provides useful sync filters. To create a new directory, use the "+" button in the lower right corner of the screen. After clicking, a window will immediately open where you will need to enter the name of the new directory.

GMobile's File Expert provides a multi-tab file manager that makes it easy to switch between different drives and folders, even on compact screens. The software supports FTP, SMB, WebDAV, popular cloud services such as Google Drive and Dropbox, and even your own synchronized cloud using a desktop client. To create a new directory, click the "+" button, select "New Folder" and enter a name.

Via computer
If you are an active Android user, then you have probably already encountered the problem of quickly transferring files between your Android device and your computer. How to create a folder on a tablet or smartphone from a PC? The fastest and easiest way is to connect your phone via a USB cable. In this case, you must select the connection type Media device (default). If you have not changed the settings, after connecting the cable, a Windows Explorer window with the directories of the Android device will automatically open on the computer desktop. You can freely copy, cut, paste, create folders and files using the usual Windows drug-and-drop or Ctrl+C/Ctrl+V methods.
There are many apps, such as AirDroid, that will allow you to do this in a few clicks, but they are web-based. They can't open Android in Windows Explorer so you can access all files and folders using Windows Explorer over WiFi. This requires another application. Let's look at accessing Android files and folders on a Windows PC via Wi-Fi using ES File Explorer as an example. After installing and launching the utility, swipe your finger along the left side of the screen and select Network-Remote Access. When the Remote Access window opens, click Menu in the upper left corner, then Settings.

ES Explorer has already set the default port and current user as "Anonymous". It is better to add your username and password so that other users on the local network cannot access the smartphone without permission. To do this, click "Account Management", enter your username and password, and click OK. Make sure the port number is between 1025 and 65534. Now go to the home screen and click on the Enable button. The FTP server is activated and the program will show its address.
Open File Explorer on your PC (for example, the My Computer folder), at the top click the Add network location button - Select another network location. In the window that opens, enter the FTP address with the port number from the ES Explorer settings and click the “Next” button. Uncheck the "Login Anonymously" box, enter the username you used in ES Explorer, and click the "Next" button. Since we added a network share, it will appear in Windows Explorer under Network Locations. Now you can use your computer to view files and work with smartphone directories. To do this, connect to the same Wi-Fi network as your PC, run ES file Explorer-Remote Access-Enable. The phone folders are located in My Computer under Network Locations.
How to create a folder in the gallery
To create an album for photos in the smartphone gallery, just create a directory in the folder where photos from the smartphone camera are stored. Launch any file manager and go to the DCIM folder. If you create a new catalog for photos or media here, it will also appear in the Android gallery.
How to create a folder on a memory card
For this you will need file managers, . Each of them has similar controls, so creating a folder will not be difficult.
Root File Manager is the standard file manager for Android smartphones. The application allows you to view all files available on your smartphone. Can be downloaded for free from Play Market. Peculiarities:
- cut, paste and copy;
- add to archive or unpack;
- change permission and owners;
- access to all types of files, including game data files.

Root Browser is a very popular Android Explorer management app. The manager gained the greatest popularity thanks to the game hacking function. Peculiarities:
- 2 control panels;
- hack Android games;
- all types of registered Android extensions;
- view and edit any file.

Ez File Manager is also a good free file explorer that is compatible with most versions of Android. Peculiarities:
- manage files on Android mobile phones for free;
- copy, paste or delete;
- search and share files directly to email or other devices;
- zip and rar support for compressing and decompressing files.

Solid Explorer File Manager is an excellent application for Android mobile smartphone users. The utility has unique and wonderful features that are not available in other file managers. A free version is available for trial for 14 days, after which you will need to purchase a license. Peculiarities:
- intuitive and pleasant interface;
- access to all types of game extensions;
- manage documents using drag and drop;
- compression and decompression.

Root Spy File Manager allows you to access the protected data of Android mobile phones. Available for free on Play Market. Peculiarities:
- move, rename, copy or delete;
- simple and functional task manager;
- create new elements;
- search.

With the right approach, creating a folder and using it for its intended purpose will not be difficult. If you know other effective methods, please describe them in the comments. Perhaps your method will be included in this list when updating.
How to create a folder to store files on Android is a fairly common question that users ask. The number of owners of smartphones with this OS is becoming more and more, while almost every user is trying to customize the interface to suit their needs.
How to make storage for files and applications
Organizing files by format, storing music, games, and other data, one way or another, makes them easier to find. Folders for storing information can be created not only through file managers, but also through the standard smartphone menu. The process for creating such a section may vary slightly. Everything will depend on what type of placement is required: on the main screen, in the menu or in your documents.To create a new folder on your smartphone, you will have to log into it. After that, tap on the “Menu” key. This button is available on every device (next to the “Home” command). This key is also available in the navigation of the Android system. It can be located in a corner and have the shape of three points standing in a vertical position. After tapping the button, an additional menu appears in which you can find the “New Folder” section. After that, select the file that requires moving and click on the “Ok” button. As you can see, everything looks very simple.

Using the same example, you can create a folder for applications on the desktop itself. Go to the main screen and tap on the button you are already familiar with. Now tap on the “Add” command. Next, select the “Folder” option. The system will show all possible files that can be moved to the new directory.

If the user needs to create a folder in Explorer, then there are no particular difficulties in this section. At the very beginning, go to the required partition, for example, to the built-in memory card. Now call the “Menu” button again and find the option of interest in the list shown.

Now you need to come up with a name for the created directory and tap on the “Ok” button.

The user should not have any difficulties with this process. Now let's move on to creating a password for an application or folder.
How to set a password
In the standard package of Android system options, setting a password for partitions or applications is not included. But we can easily install a special utility to protect programs from entry. There are a large number of such applications. The best of them are KNOX.
The main difficulty is to find a version for your smartphone that can support the folder locking option. A program called AppLock “Gateway” creates storage for pictures and material captured on camera: launch the utility and open the main menu. All the necessary folders will be presented here. Everything that ends up in the folders will be password protected. It will be possible to open the folder only using the code.
In order to group application icons on the desktop of your Android device, you can create a folder. The folder is created in various ways, it all depends on what Android shell you have.
Because of this, most users do not know how to create a folder on the Android desktop on a particular shell. In this article we will show and teach you how to create folders on the standard Android system and on the TouchWiz system.
First, let's look at the method of creating folders on the standard Android shell.

In this case, to create a folder, you need to drag one shortcut onto another, after which a folder will appear that will contain both of these applications.

This folder will not have a name by default. If you need to give it a name, then you need to open it and click on the “Untitled” inscription. Then you can rename the folder.
If you use the TouchWiz shell, then you have the opportunity to create folders in two ways.
1 way: Hold your finger on an empty space on the desktop until a pop-up window appears, in which you need to select an item called “Folder.

Method 2: To implement this method, you need to call the context menu on the device desktop. Then click on the “Create folder” item.

When creating a folder on a smartphone with the TouchWiz shell, the device itself will ask you to write the name of the folder.

It is worth noting that creating folders is possible not only on the desktop but also in the internal memory of the device.
If you want to do this, then you need to use a file manager, which you can download from the Play Market store. We, in turn, will show you how to create a folder using the file manager File Manager HD (Explorer). To create a folder, you need to go to the folder you need and click the “+” sign.

All Android users are similar in one way - one way or another, they love different applications. Of course, their number is different for everyone - some people like to download a huge number of programs.
So, you have saved a large number of applications, but are faced with a certain problem. In any case, the screen space of the gadget is very limited. You can create a certain number of widgets, but all the desired icons may not fit. This means that you will have to go to the menu and search every time you want to run a program. This is not difficult, but it is not always possible to remember the correct names of all applications, and this makes searching and downloading much more difficult.
This problem can be effectively solved in Android: create a folder in the menu and organize all your data.
How to do it
Long press on an app. This means that you should press and hold your finger on the program icon until you feel a vibration and notice that something has changed on the screen.
Now drag your application onto another icon. This action is called by "Android". This process is similar in iOS devices - IPAD and iPhone.
Name your folder
Unlike others, it does not involve creating a name for a new directory. When talking about how to create a folder on Android, you should be prepared for the fact that it will appear without a name at all. Since it remains unnamed, it is not displayed in any way, and you will not be able to record which applications are stored in it.
If you want your folder to get a name, you must long press it again, this time on it. It should open and display all the apps stored inside and launch the Android keyboard at the same time. Enter a name for and click "Done". You will now see the name displayed on the home screen.

How to create a folder on Android correctly?
It is advisable to organize your applications into groups - games, books, music, contacts and documents. This will give you plenty of screen space for apps and widgets without having to dig through menus for a long time.
How to change folder location?
You can also drag the directory of your favorite apps to the bottom of the home screen on your Android phone. This allows you to use just two clicks in the future to get to the desired program.

When following the instructions on how to create a folder on Android, you must remember that the order of movement is very important. You can drag applications onto other programs to make folders. You can also move the software to existing folders.
However, you cannot drag and drop folders onto programs. If you see your app icon running away when you try to move something onto it, then that's what you're trying to do. Another thing you can't do is drag and drop widgets located on your home screen into folders. This happens because widgets are mini-apps that constantly run on the home screen, and they simply won't launch properly from anywhere else.
This was a simple instruction on how to create a folder on Android. As you can see, this process is not difficult at all.