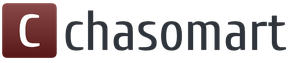Перегрев компьютера или отдельных его компонентов может вызывать различные проблемы и сбои в работе системы: ОС периодически тормозит, зависает, на экране отображаются странные графические артефакты, происходят незапланированные перезагрузки, которые могут сопровождаться синим «экраном смерти».
В большинстве случаев, перечисленные выше симптомы говорят о перегреве компьютера. Чтобы решить эту проблему, пользователю сначала нужно понять, чем вызван перегрев.
Причины перегрева компьютера и их устранение
Прошли те времена, когда перегрев того или иного компонента приводил, в большинстве случаев, к его возгоранию. Однако, перегрев по-прежнему является одной из главных причин снижения срока эксплуатации и выхода из строя комплектующих системного блока. Причин может быть несколько, вот некоторые.
Загрязнение системного блока.
Загрязнение системного блока - пожалуй, самая распространенная причина перегрева компонентов. Системы охлаждения являются настоящим магнитом для пыли, которая оседает на них внушительным слоем и мешает нормальному отводу тепла.
Особенно это актуально для бюджетных корпусов, которые практически полностью лишены защиты от пыли в виде специальных фильтров.

Не все пользователи спешат разбирать свой системный блок, протереть его от пыли и почистить систему охлаждения. Однако, сделать это просто необходимо, ведь такая не сложная процедура значительно уменьшит риск выхода из строя какого-либо компонента в следствии перегрева.
Процедура очистки довольно проста
Открыв крышку системного блока, снимите следующие комплектующие – видеокарту, процессор с кулером и вентиляторы корпуса, отсоедините провода.
Снимите пыль с оставшегося в блоке «железа». Лучше всего для этой цели подойдет небольшая кисточка, которой можно будет легко выгрести скопившийся мусор с углов.
Радиаторы проще всего чистить при помощи баллона со сжатым воздухом (такие можно купить практически в любом компьютерном магазине).
Убедившись в том, что все поверхности очищены от пыли, можете вернуть все компоненты на место.
Данную процедуру лучше всего проводить на свежем воздухе или, например, на балконе.
Внимание! Использование для чистки корпуса обычного пылесоса нежелательно. Во всяком случае в режиме на вдув. Компьютерные комплектующие достаточно хрупкие. Нанести механическое повреждение очень просто, что чревато дополнительными расходами.
Высыхание или неправильное нанесение термопасты.
Высыхание термопасты приводит к тому, что процессор начинает чаще нагреваться, автоматически снижается его тактовая частота, а значит и падает производительность. Переизбыток пасты не желателен. Если мазать поверхности радиатора или процессора особо щедро, то можно достигнуть обратного эффекта – отдача тепла понизится.

Правильное нанесение термопасты подразумевает равномерное размазывание ее тонким слоем. Можете сделать это пальцем (как показано на картинке), но лучше всего для реализации поставленной задачи подойдет пластиковая карточка (например, визитка).
Когда паста будет нанесена, прижмите ее к процессору, а вылезшие по бокам остатки удалите. Все, ничего сложного. Какую термопасту лучше выбрать и как ее поменять, описано в одной из предыдущих статей. Рекомендую ознакомиться с ней по .
Недостаточная мощность систем охлаждения.
Типичная ситуация – человек покупает новый компьютер осенью или зимой, некоторое время им пользуется, но потом, когда наступает жаркое время года, вдруг начинаются проблемы с перегревом. Чаще всего перегреваются процессоры со стандартным (идущим в базовом комплекте) охлаждением.
Удачный (эффективный) боксовый кулер вещь довольно редкая. Сейчас на рынке довольно много качественных и недорогих (600-800 рублей) решений от DeepCool, Zalman и других производителей.

Если вы не можете сразу сделать апгрейд, то примите простые меры по снижению перегрева. Ведь он способен нанести вред комплектующим, что приведет к еще большим тратам.
1) Установите на компьютер программу SpeedFan, позволяющую отслеживать температуру в системном блоке, а также управлять скоростью вращения вентиляторов. Если кулеры работают лишь на половину своей мощности, поднимите скорость.
2) Работайте за компьютером при открытой крышке системного блока – это улучшит приток холодного воздуха и отдачу горячего.
3) Уберите системный блок от возможных источников тепла (батарея, солнце).
3) Снизьте настройки в ресурсоемких приложениях и играх. Все эти тени высокого качества, частицы и детализированные модели существенно нагружают железо. Загруженные на 100% видеокарты и процессоры выделяют куда больше тепла.

На качество охлаждения влияет не только сама система охлаждения, но и правильность расположения в системном блоке. Убедитесь, что кулеры системного блока установлены верно. Как правило, на переднюю стенку корпуса устанавливают 1-2 вентилятора на вдув холодного потока, на заднюю и верхнюю крышку – на выдув теплого воздуха.
Разгон комплектующих и неправильные настройки BIOS.
Очень часто жертвами перегрева становятся любители использовать «нераскрытый потенциал» своего железа. Они отправляются на Overclockers или другие похожие форумы, читают написанные профессионалами этого дела отчеты, а потом пытаются повторить. Обычно, все сводится к бесконтрольному поднятию множителя процессора. Существенного прироста производительности они вряд ли почувствуют, а вот перегрев – запросто.
К счастью, современные процессоры и видеокарты оборудованы механизмами защиты от перегрева, поэтому спалить их будет довольно непросто. Когда температура достигнет критической отметки, компьютер самопроизвольно перезагрузится.
Чтобы вернуть его в рабочее состояние, придется откатить изменения. В BIOS для этого есть специальная кнопка, позволяющая вернуться к стандартным настройкам.
Ошибки при выборе комплектующих.
Решив собрать свою собственную систему, помните о важном условии – она должна быть сбалансированной. Можно воспользоваться специальными онлайн сборщиками (Конфигуратор ПК) и калькуляторами подсчета необходимой мощности блока питания.
Как пример:
— http://www.regard.ru/cfg
— https://ru.msi.com/calculator
Не нужно экономить на таких важных частях как материнская плата и хороший блок питания. Откровенно бюджетная материнская плата и слабый блок питания вполне могут привести к регулярному перегреву комплектующих с последующим их выходом из строя.

Любой специалист знает, насколько большой может быть разница между заявленной мощностью блока питания и ее реальным номиналом. 500W неизвестной китайской компании отнюдь не равны 500W проверенного производителя. Иначе бы никакого двукратного разброса в цене не существовало.
Заключение
Перегрев компьютера и его комплектующих – это довольно серьезная проблема, которая в лучшем случае будет напоминать о себе в момент подтормаживай системы, в худшем – выведет из строя дорогостоящее железо.
Наилучший способ борьбы с перегревом – его профилактика. Если собрать грамотную и сбалансированную систему, своевременно чистить системный блок и термопасту, не ударяться в эксперименты с разгоном, то можно надолго обезопасить ПК от тормозов, перезагрузок, синих экранов и прочих неприятностей.
Если вы собираете компьютер и ищите лучшие цены на комплектующие, то вариант номер один — computeruniverse.ru . Проверенный времен немецкий магазин. Купон на 5% евро скидки — FWXENXI . Удачной сборки!
Персональный компьютер - довольно сложное устройство, состоящее из ряда комплектующих, работающих как единое целое. Весь этот процесс не может проходить бесследно, поэтому составные части ПК нагреваются при нагрузках. Для каждой детали существует свой порог нормальной температуры, однако порой может происходить перегрев, который негативно сказывается на производительности устройства и его рабочем состоянии.
Что делать, если компьютер сильно греется? Как диагностировать перегрев? Нужно заботиться о компьютере, чтобы этого избежать. Поэтапно разберёмся, что к чему!
Главные «симптомы» перегрева
Понять, что ваш компьютер перегревается, можно по следующим признакам:
Если один из признаков перегрева имеет место, то стоит произвести диагностику и выяснить, какой именно это компонент персонального компьютера.
Могут привести к различным неприятным последствиям:
- износ комплектующих и последующий их выход из строя;
- повышенное энергопотребление;
- замедление работы персонального компьютера;
- вероятность короткого замыкания.
Перегревание процессора
Определить перегревание процессора можно несколькими способами. Следующие признаки свойственны превышению нормального показателя температуры ЦП:
- зависание персонального компьютера через 2–10 минут после включения;
- самопроизвольное выключение или синий экран;
- лаги в играх и программах.
Нормальная температура для многих типов процессоров - ниже 50 градусов. Под нагрузкой компонент может нагреваться до 65–70. Все показатели выше указывают на перегрев.
Узнать это можно несколькими путями.
BIOS
BIOS показывает температуру комплектующих компьютера. Здесь можно узнать и о нагревании процессора, и показатель напряжения питания ЦП, и многую другую информацию о вашем ПК.
 BIOS - это Basic Input-Output system, базовая система ввода-вывода
BIOS - это Basic Input-Output system, базовая система ввода-вывода Иногда бывает так, что в БИОСе нет графы, указывающей температуру, или пользователь просто не знает, как попасть в это меню. Для контроля над температурой отлично подойдут следующие программы:
Приложение измеряет температуру ядер процессора и ЦП в целом, а также позволяет управлять кулерами.
 SpeedFan - компьютерная программа с возможностью регулирования скорости вращения установленных кулеров
SpeedFan - компьютерная программа с возможностью регулирования скорости вращения установленных кулеров Платное приложение, выводящее всю информацию о температурах. Одна из самых мощных утилит подобного направления.
 AIDA64 - утилита FinalWire Ltd. для тестирования и идентификации компонентов персонального компьютера под управлением операционных систем Windows
AIDA64 - утилита FinalWire Ltd. для тестирования и идентификации компонентов персонального компьютера под управлением операционных систем Windows Бесплатная программа, которая покажет температуру процессора и нагрузку на ядра. Может выводить информацию в трее.
 Core Temp - это простое компактное приложение для мониторинга температуры процессора
Core Temp - это простое компактное приложение для мониторинга температуры процессора Если вы убедились, что перегрев процессора имеет место, то можно приступить к его охлаждению. Далеко не все методы подойдут новичкам, поэтому сначала рассмотрим элементарные действия, способные скинуть от 5 до 10 градусов при нагрузке и простое.
Пыль всегда скапливается в системном блоке и является одной из главных причин перегрева компьютера. Чистить устройство необходимо раз в месяц при стабильных нагрузках. Не ленитесь протирать труднодоступные места тонкими салфетками, а для лучшего результата купите баллончик со сжатым воздухом, чтобы успешно выдувать пыль из щелей. Очистку необходимо проводить во всём системном блоке.
 Чистка компьютера от пыли повышает производительность
Чистка компьютера от пыли повышает производительность Система охлаждения
Убедитесь, что система охлаждения и кондиционирования в вашем системном блоке справляется с нагрузкой. Нередко бывает так, что поддерживать температуру мощного процессора призван слабый кулер и скромная система кондиционирования корпуса. Подумайте над приобретением производительных охлаждающих систем. Среди кулеров можно найти недорогие и качественные варианты:
- ID-Cooling DK-03 - 500 рублей. Один из самых дешёвых вариантов на рынке, который за свою цену справляется с главной задачей - уверенно охлаждает процессор. Если вас интересует качественный бюджетный вариант, то этот кулер отлично подойдёт на первое время.
 Кулер ID-COOLING DK-03 предназначен для ограниченных по высоте корпусов и этот параметр у него составляет всего 63 миллиметра
Кулер ID-COOLING DK-03 предназначен для ограниченных по высоте корпусов и этот параметр у него составляет всего 63 миллиметра - DEEPCOOL GAMMAXX 300 - 1400 рублей. Отличный кулер для процессора, 12 месяцев гарантии, медное основание и три тепловые трубки. Низкое энергопотребление и приемлемая стоимость делают этот кулер одним из лучших в своей категории.
 Кулер DEEPCOOL GAMMAXX 300 - это универсальный кулер для процессоров Intel и AMD
Кулер DEEPCOOL GAMMAXX 300 - это универсальный кулер для процессоров Intel и AMD - Deepcool Lucifer V2 - 3000 рублей. Очень простой в вопросах пользования кулер отличается возможностью установки дополнительного вентилятора. В больших корпусах он поместится без проблем, несмотря на нестандартное размещение тепловых труб.
 Кулер DEEPCOOL Lucifer V2 поддерживает пассивное охлаждение процессора для сборки абсолютно бесшумной системы
Кулер DEEPCOOL Lucifer V2 поддерживает пассивное охлаждение процессора для сборки абсолютно бесшумной системы - Noctua NH-U14S - 6000 рублей. Кулер премиум-класса, способный охладить даже самые горячие процессоры. Мощный выдув при средних габаритах. За один час прогоняет 140 кубометров воздуха.
 Это устройство отличается высочайшей скоростью работы и прекрасно подходит для процессоров с большим тепловыделением
Это устройство отличается высочайшей скоростью работы и прекрасно подходит для процессоров с большим тепловыделением - Если нагрузки на ваш процессор высоки, то стоит присмотреть водяное охлаждение процессора. Для этого подойдёт (10 000 рублей). Это одна из лучших систем водяного охлаждения из Швейцарии. Алюминиевые радиаторы и надёжные крепления не позволят вашему процессору перегреться.
 Система охлаждения Arctic Cooling Liquid Freezer 240 отлично справляется с тепловыделением в процессоре до 300 ватт
Система охлаждения Arctic Cooling Liquid Freezer 240 отлично справляется с тепловыделением в процессоре до 300 ватт
Если система охлаждения работает исправно, а на процессоре не скопилось пыли, то, возможно, проблемой перегрева является высохшая термопаста. Процедура замены требует некоторых навыков от владельца персонального компьютера. Для начала необходимо обесточить устройство, аккуратно снять кулер с процессора, убрать старую термопасту и нанести новый слой. Среди лучших стоит выделить:
- Arctic Cooling MX-4 - от 600 рублей;
- DEEPCOOL Z9 - от 300 рублей;
- Coollaboratory Liquid PRO - от 1500 рублей.
 Когда высыхает термопаста, компьютер сильно греется, а процессор и видеокарта могут выйти из строя
Когда высыхает термопаста, компьютер сильно греется, а процессор и видеокарта могут выйти из строя Понижение частот процессора
Не стоит заниматься понижением частот процессора, не понимая механики работы питания. Проблема повышенной температуры может возникнуть, если после разгона процессора пользователь не удостоверился в том, что его система охлаждения справится с новыми частотами и температурами компонента. Возможно, стоит откатить разгон, чтобы нормализовать температуру процессора.
Скальпирование (только для опытных пользователей)
Этот способ понижения температуры позволит сбросить от 10 до 20 градусов процессора при нагрузке, однако использовать его стоит лишь знающим людям, понимающим процесс скальпирования. По сути, мы снимаем верхний слой процессора, уменьшая его объёмы, что позволяет значительно снизить температуру всего устройства.
Перегревание видеокарты
Второй по частоте перегревающийся компонент компьютера - видеокарта. Чаще всего они перегреваются из-за недостатка охлаждения и высоких нагрузок. Идущие в комплекте системы понижения температуры не справляются со своей задачей. Главные симптомы перегрева видеокарты:
- гаснущий экран;
- появление артефактов и других графических багов во время игры;
- громкий шум встроенного вентилятора.
Узнать температуру видеокарты можно при помощи программы CPUID. Она способна показывать температуру не только видеокарты, но и других комплектующих. Также вы можете пользоваться программой AIDA 64 или MSI Afterburner, способной менять скорость вращения кулера и разгонять устройство.
 CPUID - ассемблерная мнемоника инструкции процессоров x86, используется для получения информации о процессоре
CPUID - ассемблерная мнемоника инструкции процессоров x86, используется для получения информации о процессоре Нормальная температура видеокарты во время простоя - 30–50 градусов. При нагрузке температура может повышаться до 80 градусов. Показатели выше указывают на перегрев устройства.
Понизить температуру видеокарты можно следующим образом.
Очистка устройства от пыли
Этот способ помогает в случаях со всеми компонентами ПК, потому что пыль, задерживающаяся в кулере и на плате видеокарты, действительно способствует нагреву и снижению производительности.
 Собирает пыль в корпус компьютера большинство из движущихся частей, т.е. лопасти вентиляторов и прилегающие к ним радиаторы
Собирает пыль в корпус компьютера большинство из движущихся частей, т.е. лопасти вентиляторов и прилегающие к ним радиаторы Смена высохшей термопасты на видеокарте - процесс чуть более сложный, нежели на процессоре. Иногда для того, чтобы добраться до графического чипа, необходимо разбирать корпус и снимать кулер. Далее необходимо аккуратно удалить старую термопасту и нанести новую.
 Замена термопасты нужна всего двум деталям компьютера: процессору и видеокарте (точнее графическому процессору)
Замена термопасты нужна всего двум деталям компьютера: процессору и видеокарте (точнее графическому процессору) На не самых дорогих сборках видеокарт нередко кулеры мало того что работают недостаточно мощно, так ещё и недолговечны, поэтому порой необходимо прибегать к их замене. С этим вопросом лучше обратиться к мастеру.
 Основные характеристики кулера - уровень шума и производительность по воздуху
Основные характеристики кулера - уровень шума и производительность по воздуху Такое бывает редко, но всё же бывает. Заводской разгон видеокарты может быть выполнен чрезмерно сильно, поэтому охлаждающие элементы не справляются с задачей, и устройство перегревается. Стоит обратиться к профессионалам или изучить процесс разгона и дебуста видеокарты самостоятельно.
 Разгоняя видеокарту или процессор, юзер желает увеличить производительность электронной вычислительной машины
Разгоняя видеокарту или процессор, юзер желает увеличить производительность электронной вычислительной машины Перегрев иных компонентов
Перегрев материнской платы и оперативной памяти случается крайне редко. В материнской плате могут превышать температуру южный и северный мосты. Решается проблема монтированием в корпус дополнительных вентиляторов.
 Причины могут крыться в неисправных компонентах, пыли и грязи
Причины могут крыться в неисправных компонентах, пыли и грязи Перегрев оперативной памяти чаще всего говорит о неверной циркуляции электроэнергии или бракованной сборке компонента. Лечится заменой плашки или ремонтом гнёзд оперативной памяти на материнской плате.
Перегрев блока питания случается по двум причинам: накопленная внутри устройства пыль и недостаточная мощность самого БП. Первая проблема решается очисткой комплектующего, а вторая - подбором нового блока питания, чья мощность соответствует установленным в системном блоке материнской плате, процессору и видеокарте.
 Скапливаясь в узких проходах и щелях, пыль со временем может нанести серьезный вред, поэтому зная, как чистить компьютер правильно, можно избежать этих проблем
Скапливаясь в узких проходах и щелях, пыль со временем может нанести серьезный вред, поэтому зная, как чистить компьютер правильно, можно избежать этих проблем Перегрев жёсткого диска чаще всего случается из-за его активного использования. Дополнительное охлаждение решает проблему, если устройство нагревается выше 50 градусов.
Профилактика перегревания
Предупредить проще, чем исправить! Именно поэтому постоянная профилактика и регулярная забота о персональном компьютере позволит вам избежать перегрева комплектующих. Чтобы больше не задаваться подобным вопросом, стоит проводить ряд профилактических действий:
- очистка системного блока от пыли;
- наблюдение за динамикой температуры;
- проверка эффективности вентиляции корпуса компьютера;
- установка оптимальных значений скорости работы вентиляторов;
- правильная настройка схемы энергопотребления;
- грамотная укладка кабелей внутри системного блока и расположение корпуса в хорошо вентилируемом месте.
Следуя простым правилам профилактики перегрева, можно забыть о последствиях и использовать персональный компьютер, не беспокоясь о высоких температурах.
Перегрев компьютера - частая проблема многих пользователей. Решение кроется в бережном отношении и применении своевременных мер. Уход за персональным компьютером и борьба с повышенными температурами позволят проработать вашему устройству долгие годы.
Компьютер – сложное устройство, нормальная работа которого зависит от взаимодействия многих факторов. Перегрев компьютера – одна из наиболее актуальных проблем, встречающаяся у компьютерных пользователей, которая сводит комфортное использование компьютера на нет.
На перегрев компьютера (а именно системного блока) могут повлиять различные факторы. В данной статье будут рассмотрены основные причины возникновения данной проблемы, и, соответственно, будут приведены способы решения.
Как узнать, что компьютер перегревается?
1. По ощущениям. Системный блок (или ноутбук) на ощупь очень горяч, на слух вентиляторы значительно быстрее крутятся, издавая больше шума.
2. Температурные показатели зашкаливают. Сегодня для определения температурных показателей компьютера существует большой выбор программ, взять хотя бы наиболее известную программу AIDA64. Как правило, данные утилиты отображают реальную температуру каждого из устройств компьютера, а рядом показатель, определяющий норму. Если эти показатели значительно разнятся – это говорит о перегреве.
3. Внезапное отключение компьютера. Когда перегрев компьютера доходит до своего пика, происходит срабатывание автоматического отключения работы компьютера, что позволяет избежать сгорания некоторых компонентов компьютера. Автоотключение может происходить как спустя время использования компьютера, так и сразу после включения (что уже говорит о критическом состоянии).
4. Компьютер зависает на ровном месте, на экране появляются артефакты. В том случае, если серьезный перегрев наблюдается у видеокарты, значит, она не может справляться со своей работой. В результате изображение на экране монитора не может отображаться корректно, а скорость и стабильность компьютера падает в разы.
5. Компьютер издает писк. Если звук идет прямо из системного блока, то это «кричит» BIOS. Если звуки сравнимы с сиреной, таким образом система может говорить о критическом состоянии компьютера, которое и может быть вызвано перегревом.
Причина возникновения перегрева компьютера
Причина 1: нарушение работы системы охлаждения

Наиболее распространенная причина, которая, как правило, заключается в том, что в системе охлаждения возникла непроходимость, из-за чего кулер не может нормально крутиться, а значит, серьезно нарушается циркуляция воздуха, которая и направлена на охлаждение.
Кулер и решетка радиатора могут быть забиты пылью, и самое элементарное решение данной проблемы – это чистка системы охлаждения. Если вы взяли чистку компьютера в свои руки, старайтесь делать это предельно аккуратно, стараясь не повредить ни один компонент.
Причина 2: устаревшая термопаста

Как правило, термопаста меняется вместе с проведением чистки системы охлаждения компьютера. Поскольку центральный процессор играет ведущую роль в работе компьютера, то необходимо уделить внимание и свежести термопасты, которая позволяет налаживать теплообмен между радиатором и процессором. В тех случаях, когда термопаста высыхает, все ее свойства теплообмена теряются, а значит, температурные показатели центрального процессора и других компонентов компьютера могут значительно повышаться.
Причина 3: плохо вентилируемый корпус

Сегодня большинство пользователей собирают свой компьютер сами или обращаются за помощью к специалистам, которые позволяют создать наиболее оптимальное и мощное устройство.
Именно в таких случаях часто не уделяется особое внимание самому корпусу системного блока, а именно, его вентилируемости.
Воздух должен проходить сквозь системный блок свободно, не перекрываться ни маленьким количеством отверстий на корпусе, ни различными шлейфами.
Если вы исключаете первую вероятность возникновения проблемы, попробуйте снять крышку корпуса системного блока и проверить температурные показатели в AIDA64. Если температура начала заметно спадать, нужно подумать о том, что же делать с корпусом системного блока: увеличить возможность для обдува на имеющимся корпусе или заменить его на новый.
Причина 4: плохое соединение контактов

Плохой контакт одного элемента компьютера может легко стать причиной того, что высокая температура передается и на другие компоненты. В данном случае рекомендуется проверить все контакты на их целостность. Если будет обнаружен, например, окисленный контакт, его потребуется зачистить, но делать это предельно аккуратно, например, стирательной резинкой.
Причина 5: слабый кулер

Вполне возможно, что мощности текущего кулера не хватает для того, чтобы полноценно охладить компьютер. И вполне вероятно, что при умеренно нагруженной системе компьютер будет работать вполне сносно, но как только будет запущена ресурсоемкая игра или программа, перегрев сразу будет давать о себе знать.
Если вы подозреваете, что проблем именно в этом, то, в первую очередь, рекомендуется заменить кулер у центрального процессора, поскольку именно от него чаще и зависит перегрев компьютера. Нелишним будет установить дополнительные кулеры и для жестких дисков. Здесь действует простое правило – чем больше кулеров, тем ниже температурные показатели компьютера.
Причина 6: выход из строя блока питания

Когда возникает серьезная нагрузка на компьютер, первым делом под удар попадает блок питания, который, в случае серьезного перегрева, может давать перегрев. В данном случае можно лишь порекомендовать заменить блок питания.
Собственно, причин перегрева не так много. В первую очередь, столкнувшись с данной проблемой, стоит обязательно почистить весь компьютер от пыли и заменить термопасту – в 90% случаев это полностью решает проблему.
Компьютер в летнее время бывает очень часто перегревается, и это видно по его работе. Программы и система начинают подтормаживать, а компьютер может самопроизвольно перезагружаться или высвечивать синий экран «смерти». Это все негативно сказывается на работе компьютера в целом и может привести к выходу его комплектующих из строя.
Чтобы эффективно бороться с перегревом, необходимо оценить все факторы, влияющие на температурный режим работы компьютера или ноутбука. В первую очередь убедитесь, что место расположения системного блока компьютера не загромождено. Необходимо, чтобы все вентиляционные отверстия имели свободный доступ воздуха. Также системный блок не должен быть подвержен воздействию солнечного света или других источников тепла. Лучше всего располагать системный блок на полу в углу в 20-30 см от стен.
Ноутбуки должны располагаться на ровной поверхности. В силу того, что на ноутбуке все вентиляционные отверстия расположены снизу и сбоку, а обдув компонентов затруднен, следует особое внимание уделять эффективному охлаждению. В компьютерных магазинах продаются специальные вентиляционные подставки, которые дополнительно обдуваю его нижнюю крышку. Такие подставки питаются от разъемов USB и будут отличным способом борьбы с в летний период времени.
Плохое охлаждение
Причиной плохого охлаждения системного блока может являться неисправный вентилятор. Выключите компьютер и снимите боковую стенку корпуса. Осмотрите все вентиляторы, расположенные на процессоре, видеокарте, установленные в блоке питания и на самом корпусе.
Убедитесь, что лопасти их целые, в зоне вращения вентилятора нет лишних предметов, проводов и т.п. Кабели питания кулеров подключены в соответствующие разъемы на материнской плате или видеокарте. Не закрывая боковой крышки, включите компьютер и посмотрите: вращаются ли все вентиляторы. Если один или несколько вентиляторов не вращается, следует при выключенном компьютере проверить его вращение от руки.
Заклинил вентилятор
При высыхании смазки некоторые вентиляторы просто заклинивает. В таком случае необходимо вентилятор снять и смазать минеральным маслом для швейных машинок. Также следует проверить кабель питания и разъем. Из-за вибрации и наличия пыли питание на вентилятор могло не подаваться. В крайнем случае, поменяйте вентилятор.
Пыль
Причиной плохой теплоотдачи и эффективного охлаждения является пыль. С пылью следует бороться периодически. Убирать пыль с помощью пылесоса не следует из-за высокого риска повреждения микросхем статическим напряжением или механическим путем. Пыль следует выдувать с применением баллончиков со сжатым воздухом, которые можно приобрести в любом компьютерном магазине.
Недостаточная теплопроводность
Если вы следите за чистотой компьютера. А все кулеры исправны, то причиной перегрева может служить недостаточная теплопроводность между чипом и самим радиатором охлаждения. Это касается процессоров в первую очередь. Установите на компьютер программу Speed Fan, которая абсолютно бесплатна. При ее запуске вы сможете увидеть температуру всех чипов вашей системе и по температурным показателям судить о том, какой компонент перегревается.

Между процессором и радиатором располагается специальный теплопроводящий слой. Это может быть термопаста или термопластина (используется в основном на ноутбуках). Термопаста через какое-то время теряет свои теплопроводные свойства и засыхает. В таком случае засохший слой следует аккуратно удалить и заменить новой термопастой. Термопасту наносят тонким слоем на процессор и радиатор. После чего радиатор с кулером устанавливают обратно на место.
Недостаточно мощная система охлаждения
Также банальной причиной перегрева может являться недостаточно мощная система охлаждения в силу использования мощных процессора или видеокарты. В таком случае ничего не остается, как заменить систему охлаждения на более мощную и эффективную.
Компоненты современного компьютера обладают большой вычислительной мощностью. Они потребляют много энергии и выделяют тепло, поэтому работающий компьютер греется. Нагрев компьютера – нормальное явление, но только в том случае если температура его компонентов не превышает допустимых пределов.
Длительный перегрев компьютера может привести к выходу из строя процессора, видеокарты или чипсета материнской платы. Чтобы этого не допустить, нужно контролировать состояние ПК.
Как определить, что компьютер перегревается
Определить перегрев компьютера можно по нескольким признакам:
- Снижение производительности. При выполнении каких-либо задач компьютер начинает заметно «притормаживать». Причиной может быть перегрев центрального процессора, видеокарты или жесткого диска.
- Появление на мониторе дефектов изображения. Различные артефакты в виде цветных полос, квадратов, мерцающих точек указывают на перегрев видеокарты.
- Самопроизвольная перезагрузка или отключение. Если температура центрального процессора или чипа видеокарты превышает верхний порог, компьютер выполняет перезагрузку или выключается. Это предусмотрено для защиты компонентов от разрушения при перегреве.
- Нестабильная работа компьютера, отказ портов usb. Эти и другие ошибки могут появиться при перегреве микросхем системной логики материнской платы (южный и северный мосты).
Если появились вышеперечисленные симптомы, необходимо проверить показания датчиков температуры и сравнить их с нормальными температурными показателями компьютера.
Как проверить температуру компьютера

Узнать температуру компонентов компьютера можно при помощи специальных программ. Для этой цели хорошо подходит программа HWmonitor . Она имеет простой интерфейс и распространяется бесплатно.
Программа AIDA64 позволяет заранее протестировать систему на перегрев при максимальной нагрузке. Для этого после запуска программы в меню «сервис» нужно выбрать пункт «тест стабильности системы» . В появившемся окне отметить галочкой все пункты и нажать «Start» . В верхнем окне можно наблюдать за изменением температуры. В нижнем будет отображаться график загрузки процессора.
Типичные температурные показатели стационарного компьютера в режиме простоя:
- Процессор – до 45 о С
- Видеокарта – до 50 о С
- Жесткие диски – до 40 о С
При нагрузке:
- Процессор – до 60 о С
- Видеокарта – до 75 о С
- Жесткие диски – до 45 о С
Если показатели температуры значительно выше указанных значений, следует принимать меры по устранению причин перегрева компьютера.
Что делать, если компьютер перегревается и отключается
Самая распространенная причина перегрева компьютера – пыль в системном блоке. Она забивает охлаждающие радиаторы и препятствует теплоотводу. Во многих случаях чистка системного блока позволяет устранить перегрев компонентов компьютера.

Если компьютер перегревается и выключается во время игры нужно в первую очередь обратить внимание на состояние системы охлаждения видеокарты: проверить вращается ли вентилятор и убедиться в отсутствии пыли в радиаторе. То же самое касается и процессорного кулера.
Еще одной причиной перегрева может быть неправильная установка системного блока, снижающая циркуляцию воздуха в нем. Вентиляционные отверстия в корпусе должны быть открытыми, так чтобы ничего не препятствовало доступу воздуха. Не следует устанавливать системный блок слишком близко к отопительным приборам. Если снять боковую крышку корпуса компьютера, температура его компонентов может снизиться до нескольких градусов. В некоторых случаях устранить перегрев помогает установка дополнительных вентиляторов.
Если компьютер продолжает перегреваться после чистки, а все вентиляторы системы охлаждения работают в нормальном режиме и ничего не препятствует доступу воздуха в системный блок, остудить «горячие» компоненты поможет замена термопасты.