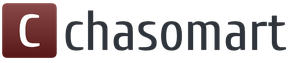Чтобы отразить факт продажи товаров или оказания услуг, в программе « » существует документ «Реализация товаров и услуг».
Рассмотрим пошаговую инструкцию на примере, как создать и заполнить данный документ, а также разберем, какие бухгалтерские проводки он формирует.
Откроется окно нового документа 1С Бухгалтерии. Приступим к его заполнению:

Обязательные поля для заполнения, как правило, подчеркнуты красным пунктиром. Нетрудно догадаться, что в первую очередь необходимо указать:
- Организацию
- Контрагента
- Склад
- Тип цен
Тип цен задает, по какой цене будет продаваться товар. Если тип цен указан в договоре контрагента, он установится автоматически (из установленных ранее значений в документах ). Если тип цен не указан и у ответственного за заполнение документа есть права на редактирование цен продаж, цена во время оформления табличной части указывается вручную.
Замечу, что если в программе 1С 8.3 ведется учет только по одной организации, поле «Организация» заполнять не нужно, его просто не будет видно. То же касается и склада.
Необходимые реквизиты в шапке документа мы указали, перейдем к заполнению табличной части.
Можно воспользоваться кнопкой «Добавить» и заполнять документ построчно. Но в этом случае мы не будем видеть остаток товара на складе. Для удобства набора товаров в табличную часть нажмем кнопку «Подбор»:

Получите 267 видеоуроков по 1С бесплатно:
Откроется окно «Подбор номенклатуры», где мы видим остаток товара и можем смело его выбирать. При выборе той или иной строки программа запросит количество и цену (если не выбран тип цен) выбранного товара.
В нижней части окна отражаются выбранные и готовые к переносу в документ позиции. После того как все нужные позиции выбраны, нажимаем «Перенести в документ».
Теперь добавим в документ услугу. Услуги выбираются на закладке «Услуги». Перейдем в нее и также нажмем кнопку «Подбор». Я выбрал позицию «Доставка», указал количество, стоимость и перенес в документ.
Для оказания одной услуги множеству контрагентов удобно оформлять одним документом — . Это может быть особенно полезно для предприятий, который оказывают периодические «абонентские услуги»: например, в сфере ЖКХ.
Вот, что у меня получилось:

Теперь документ можно провести. При проведении сформируются проводки, которые отразят факт реализации товара в бухгалтерском учете.
Проводки по реализации товаров и услуг в 1С
Давайте посмотрим, какие проводки по продаже сформировал нам документ в 1С. Для этого нажимаем кнопку в верхней части документа. Откроется окно со сформированными проводками:

Сформировались следующие виды проводок:
- Дебет 90.02.1 Кредит 41 (43) — отражение себестоимости товаров (или );
- Дебет 62.02 Кредит 62.01 — так как перед этим покупатель внес предоплату, программа 1С зачитывает аванс;
- Дебет 62.01 Кредит 90.01.1 — отражение выручки;
- Дебет 90.03 Кредит 68.02 — ;
Проводки можно отредактировать вручную, для этого вверху окна есть флажок «Ручная корректировка». Но делать это не рекомендуется.
Наше видео по продаже товара в программе 1с 8.3:
Настройка счетов в проводках и документах 1С
Если проводки автоматически формируются неправильно, лучше разобраться в настройках, почему так происходит, или исправить счета учета в документе. Дело в том, что в соответствии с при заполнении документа счета подставляются в документ, а уж потом по ним формируются проводки.
Давайте посмотрим, где их можно посмотреть и отредактировать (опять же скажу, что лучше один раз правильно настроить, чем каждый раз исправлять в документе).

То же самое касается и услуг:

Напоследок скажу, что правильная настройка счетов учета — очень важная задача, так как от этого зависит правильность ведения бухгалтерского учета. Для нашего примера настройка счетов производится в справочниках « » и « «, но это тема уже для отдельной статьи.
Продажа услуг в 1с 8.3:
Оформление реализации товаров и услуг в программе 1С Управление торговлей версия 11.2 выполняется одноименным документом, который располагается в разделе «Продажи» - «Документы продажи».
В данном журнале собраны документы по реализации товаров и услуг. По умолчанию - это документ «Реализация товаров и услуг». Если в настройках установим дополнительный флаг, что реализация услуг и работ отражаются актом выполненных работ, нам становится доступным соответствующий документ - «Акт выполненных работ для клиента» . Отличие данного документа от реализации товаров и услуг - в наличии дополнительных печатных форм, выводимых в данном документе.
Журнал «Документы продажи» содержит в верхней части стандартные быстрые отборы - по ответственному менеджеру, и по статусу документов реализации.
Создать документ можно двумя способами. Первый способ - это находясь непосредственно в журнале, воспользоваться командой создания. Либо перейти на вкладку «К оформлению» и воспользоваться так называемыми распоряжениями на оформление документа. В данном списке присутствует один из наших заказов. Заказы попадают в данный список при условии, что их статус находится «к выполнению» , и хотя бы один из товаров находится в статусе действия «отгрузить» . Тогда заказ доступен нам в качестве распоряжения на оформление расходной накладной.
Если оформление реализации происходит в несколько этапов, то при создании расходной накладной на основании заказа всегда будет заполняться неотгруженный остаток товара.
Чтобы воспользоваться способом создания расходной накладной на основании распоряжения на отгрузку (именно - заказа нашего клиента), мы в соответствующем журнале становимся на необходимый нам заказ и по команде «оформить по заказам» запускаем помощник оформления расходной накладной. Нам предлагается установить флаги «проводить реализацию / акт /счет-фактуру» , «печатать» . Если мы данные флаги не установим, то документы не будут проведены, а будут созданы и открыты нам для редактирования и внесения в них изменений.
По команде «Ок» создается документ «Реализация товаров и услуг» . Клиент, контрагент и соглашение, по которым оформляется документ реализации, являются обязательными в данном документе. Поскольку мы создавали реализацию на основании нашего заказа (данная информация отмечена в документе реализации) большая часть реквизитов у нас уже заполнена, а именно: клиент, его реквизиты и контрагент; наша организация и склад, с которого производится реализация, валюта документа. Заполнена информация об оплате.
На вкладке «Товары» у нас уже заполнены все наши товарные позиции, их количество, ценовые показатели, проставлены автоматические скидки.
На вкладке «Дополнительно» мы видим, что у нас заполнен ответственный менеджер; сделка, в рамках которой производится данная реализация; подразделение, которое осуществляет реализацию; реквизиты, связанные с налогообложением, а именно - продажа облагается НДС, валюта взаиморасчетов будет «рубли», и цена включает в себя НДС. Такой документ можно провести.
Программа 1С Управление торговлей (УТ 11) 11.2 дополнительно предлагает нам рассчитать скидки. Сейчас документ проведен, ему присвоен номер. Такой документ можно распечатать - например, можно распечатать товарную накладную ТОРГ-12.
На основании оформленной реализации товаров и услуг можно создать счет-фактуру. Для этого в левом нижнем углу необходимо воспользоваться соответствующей гиперссылкой. Созданный документ (счет-фактура) необходимо провести, после чего можно распечатать счет-фактуру либо универсальный передаточный документ.
Теперь реализация у нас проведена. Давайте вернемся к нашим заказам и посмотрим состояние нашего заказа. Для нашего заказа процент отгрузки также отмечен как 100%. Заказ полностью оплачен, и текущее состояние «готов к закрытию» . Такой заказ можно закрыть как полностью отработанный. Подтвердим наши действия. Теперь наш заказ закрыт.
Можно вернуться к задаче «Проконтролировать выполнение обязательств по сделке» и отметить данную задачу по нашей сделке как выполненную.
Нам предлагается в качестве следующей задачи зафиксировать результат выигранной сделки. Для этого мы можем просмотреть документы по сделке. Можем перейти в «Сделки с клиентами» и для нашей сделки уточнить, что первичный спрос был удовлетворен по телевизорам на 100%, по холодильникам на 100%. Сделку нашу можно отметить как выигранную, и такую сделку уже можно провести и закрыть. На этом работа с нашей сделкой почти завершена. По нашей задаче «зафиксировать результаты выигранной сделки» мы необходимые действия выполнили, и отметим данную задачу как выполненную.
Сейчас в списке задач для моего менеджера отсутствуют текущие к выполнению задачи. Мы полностью отработали все этапы по типовой сделке, которые завершились у нас реализацией товара и оценкой первичного спроса.
Таким образом, в программе 1С Управление торговлей версия 11.2 происходит оформление факта реализации товаров и услуг, а также работа с сделками с нашими клиентами.
Создание документа через меню: Продажа – Реализация товаров и услуг – кнопка «Добавить» – вид операции Продажа, комиссия .
Заполнение закладки Товары (Рис. 366)
- Введите – товары (как правило, выбор производится из группы Товары ) с помощью кнопки «Подбор» . В открывшейся форме Подбор номенклатуры в документ выберите требуемую номенклатуру. Внизу формы установите галочки в полях Запрашивать Количество и Цену , тогда в табличную часть сразу добавится наименование товаров, количество и цена;
- Проверьте количество, установленную цену, сумму, % НДС и сумму НДС. В нашем примере % НДС указывается как Без НДС, т.к. организация применяет УСН;
- В графе Счет учета проверьте счет. В нашем примере осуществляется оптовая реализация товаров, поэтому должен быть счет 41.01 «Товары на складах»;
- В графе Счет доходов указывается счет 90.01.1 «Выручка по деятельности с основной системой налогообложения»;
- В графе Субконто необходимый вид товаров (деятельности) из ;
- В графе Счет учета НДС – счет 90.03 «Налог на добавленную стоимость»;
- В графе Счет расходов – счет 90.02.1 «Себестоимость продаж по деятельности с основной системой налогообложения».
Проверка заполнения закладки Счета расчетов :
- В строке Счет расчетов с контрагентом должен быть указан счет 62.01 “Расчеты с покупателями и заказчиками”;
- В строке Счет расчетов по авансам должен быть указан счет 62.02 ” Расчеты по авансам полученным”.
Заполнение закладки Дополнительно :
На данной закладке указывается дополнительная информация, которая предназначена для оформления первичного документа:
- , Грузоотправитель, Грузополучатель, Адрес доставки и др.;

| ШАГ 4 |
Проверка себестоимости проданного товара |
Проверка расчета списания себестоимости товаров (Рис. 368):
- В соответствии с учетной политикой списание товаров производится по средней стоимости ;
- Проверьте правильность формирования проводок по списанию товаров (Дт 90.02.1 Кт 41.01), для этого необходимо по счету 41.01 «Товары на складах»:
- Меню Отчеты – Оборотно-сальдовая ведомость по счету ;
- Укажите период, выберите Счет (в примере – 41.01);
- Нажимаем кнопку «Сформировать отчет» .

Проверьте расчет средней стоимости по номенклатурной позиции Горизонтальные жалюзи 0,6м*2,5м:
- Средняя стоимость единицы = 61 111,11 руб. \ 40 шт. = 1 527,77 руб.\шт.;
- Сумма реализованного товара = 1 527,77руб.\шт. * 10 шт. = 15 277,78 руб.
- Именно сумма 15 277,78 руб. отражена по кредиту счета 41.01 «Товары на складах» по номенклатуре Горизонтальные жалюзи 0,6м*2,5м и на такую же сумму сделана проводка по документу Дт 90.02.1 Кт 41.01 (Рис. 2).
Списание товаров произведено правильно.
Поставьте вашу оценку этой статье:
С целью отражения факта продажи продукции или предоставления услуг в программном продукте под названием «1С 8.3 3.0» существует документ с именем «Реализация товаров и услуг».
На примере рассмотрим, как сформировать и заполнить этот документ, и также разберем, какие именно бухгалтерские проводки он создает.
Формирование и заполнение в 1С документа продажи продукции и услуг
Сначала нужно зайти в Меню под названием «Продажи», после этого перейти по ссылке с именем «Реализация товаров и услуг» в список необходимых документов. Далее - нажать клавишу «Реализация», и из списка выбрать «Товары, услуги, комиссия»:
Должно открыться окно нового документа, который нужно заполнить, что мы и сделаем:
Пунктиром красного цвета, как правило, подчеркнутые обязательные поля для заполнения. Понятно, что в первую очередь нужно указать организацию, контрагента, Состав и Тип цен. Тип цен означает, по какой цене будет реализовываться определенный товар. Если в договоре контрагента указан тип цен, он должен установиться в автоматическом режиме. Если же тип цен не указан и у ответственного за заполнение документации есть права на редактирование цен продаж, цена в табличной части при оформлении указывается в ручном режиме.
Следует отметить, что если в программном продукте «1С 8.3» ведется учет только по одному предприятию, то поле под названием «Организация» заполнять нет необходимости, поскольку его просто не будет видно. Такая же ситуация и с составом.
Нужны реквизиты в шапке документа было отмечено, теперь нужно перейти к заполнению данных табличной части.
В этом случае можно использовать клавишу добавить, и построчно заполнить этот документ. Но тогда не будет видно остаток продукции на складском помещении. Для удобства набора продукции в табличной части надо нажать клавишу «Подбор»:
Откроется окно с именем «Подбор номенклатуры», где будет видно товар, что остался. Его смело можно выбирать. В случае избрания определенной продукции программный продукт потребует количество и цену выбранного товара, если прежде не был избран тип цен.
В нижней части окна отразятся выбраны и готовы к переносу в документ необходимые позиции. После избрания всех нужных позиций, нажимаем на кнопку «Перенести в документ».
А сейчас в документ добавим услугу, которую, как и все услуги, можно выбрать на закладке под названием «Услуги». Перейдите в нее, а затем нажмите клавишу «Подбор». Например, мы выбрали позицию «Доставка», указали стоимость, количество и перенесли в документ.
В результате получилось следующее:
Теперь данный документ можно провести. В ходе проведения создадутся проводки, которые в бухгалтерском учете отразят факт реализации продукции.
«1С»: проводки Реализации товаров и услуг
А сейчас просмотрим, какие проводки нам создал документ. С этой целью нажимаем клавишу вверху документа и с созданными отрываем окно:
Создались такие виды проводок:
« 90.02.1 41 (43)» - отражение себестоимости готовой продукции и товаров;
«Дебет62.02 Кредит62.01» - программный продукт «1С» зачитывает аванс, поскольку перед этим клиент внес предоплату;
«Дебет62.01 Кредит90.01.1» - отражение выручки;
«Дебет90.03 Кредит68.02» - учет НДС;
Существует возможность отредактировать проводки в ручном режиме. С этой целью вверху окна существует галочка под названием «Ручная корректировка». Но этого делать не рекомендуется.
Настройка счетов в проводках «1С»
Если проводки в автоматическом режиме создаются неправильно, то причину лучше найти в настройках или счета учета исправить в документе. Согласно настройкам счетов учета, в случае заполнения документа, сначала счета подставляются в документ, а затем по ним уже создаются проводки.
Пересмотрим, где их можно посмотреть и, если что не так, изменить (но опять повторимся, что лучше все правильно настраивать с первого раза, чем потом много раз вносить правки).
После этого идем в табличную часть, а именно - в закладку «Товары». Для каждой из выбранных позиций также указаны счета, которые в создании проводок принимают участие:
То же самое происходит и с услугами:
И в общем можно сказать, что корректная настройка счетов учета - это очень важная задача, поскольку от него зависит правильность ведения бухучета.
Списание проданных товаров со склада организации происходит по документу «Реализация». Рассмотрим пошагово, как это делается в редакция 3.0. В меню слева находим «Продажи» и выбираем журнал «Реализация (акты, накладные)». В открывшемся окне нажимаем клавишу «Реализация». Из выпадающего списка выбираем «Товары (накладные)»:
Открывается форма для заполнения:
Рассмотрим создание документа «Реализация» по ранее выставленному и счету. Заходим в журнал «Счета покупателей», выбираем необходимый документ. Открываем его. Вверху находим клавишу «Создать на основании» и из выпадающего списка выбираем «Реализация (акт, накладная)»:
Снова появляется окно для выбора формы документа:
Выбираем «Товары (накладная)». И программа сама создает полностью заполненный документ «Реализация на основании выбранного счета». Остается только оформить счет-фактуру. Для этого внизу экрана находим надпись «Счет-фактура» и нажимаем клавишу «Выписать счет-фактуру». Документ формируется автоматически и в этом месте появится номер и дата счет-фактуры:
Просмотреть этот документ можно нажав на эту же ссылку или в разделе «Продажи» журнал «Счета-фактуры выданные». Всё заполнено и остается только провести документ.
Теперь давайте посмотрим, какие проводки создались в системе. Для этого нужно нажать маленькую клавишу в верхней панели «Показать проводки и другие движения документа»:
Открывается окно со сформированными проводками:
Дт 90.02.1 - Кт 41 (43) – отражение себестоимости товаров (или готовой продукции);
Дт 62.02 - Кт 62.01 – зачёт авансового платежа (если он был);
Дт 62.01 - Кт 90.01.1 – отражение выручки;
Дт 90.03 - Кт 68.02 – учёт НДС.
В проводки можно внести изменения вручную. Для этого нужно поставить галочку в поле «Ручная корректировка». Делать это не рекомендуется, так программа сама всё распределяет на основании ранее заполненных данных.
Чтобы распечатать документы по созданной реализации, нужно нажать кнопку «Печать» в верхней панели. Как правило, комплект документов состоит из товарной накладной (Торг 12) и счета-фактуры. Поочередно выбираем их в выпадающем меню, печатаем. Или можно распечатать сразу все, для этого нужно выбрать «Комплект документов». После нажатия появляется окно для выбора:
Здесь проставляем галочки напротив наименования необходимого документа и указываем количество экземпляров.
Если отметить галочкой пункт «Сразу на принтер», то весь комплект сразу будет отправлен на печать без предварительно просмотра.
Если возникает необходимость в печати товарной накладной или товарно-транспортной накладной (Т-1), то их можно распечатать из выше указанного выпадающего окна:
Для ввода дополнительных реквизитов по доставке, внизу, в самом документе «Реализация», есть ссылка «Доставка». Здесь указывается грузополучатель и грузоотправитель – если они отличаются от заявленных, адрес доставки, какой транспортной компанией производится доставка – если груз перевозится не организацией-продавцом, номер автомобиля, данные водителя, наименование груза и перечень сопровождающих документов:
После заполнения нажимаем кнопочку ОК и отправляем на печать.