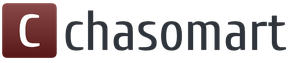По статистике, планшеты чаще всего используются для сёрфинга в интернете и для работы c приложениями, поэтому полезно знать, как можно подключить планшет к интернету. На рынке представлено много моделей планшетов, более современные из них имеют встроенные модемы для доступа в интернет, более старые оснащены слотами для сим-карт, с помощью которых можно подключиться к всемирной сети. Существуют также модели, которые могут быть подключены к интернету только через сеть Wi-Fi.
Как получить доступ к интернету с планшета через Wi-Fi
Чтобы установить соединение с интернетом с планшетного компьютера через сеть Wi-Fi, нужно сначала узнать название сети, к которой вы хотите подключиться, и пароль к ней. Если сеть открытая, то пароль не нужен. Дальнейшие действия примерно одинаковы для устройств на платформах iOS и Android. Приведём сначала пошаговую инструкцию для подключения к интернету устройств на платформе iOS:
- Войдите в раздел «Настройки».
Кнопка «Настройки» выглядит одинаково на всех устройствах Apple
- Выберите вкладку Wi-Fi.
В окне настроек необходимо выбрать строку Wi-Fi
- Выберите название сети, к которой хотите подключиться, и введите пароль (при необходимости), после чего нажмите «Подключить».
При подключении к общедоступным сетям вводить пароль не требуется
Планшеты на платформе Android подключаются к интернету по аналогичному принципу. Для подключения сделайте следующее:
- Потяните экран сверху вниз, чтобы получить доступ к быстрым настройкам. В открывшейся панели нажмите кнопку Wi-Fi.
Кнопки активированных функций подсвечиваются зелёным цветом
- После нажатия кнопки откроется список всех доступных сетей Wi-Fi. Выберите ту, к которой хотите подключиться.
Выберите сеть, к которой хотите подключить устройство
- Введите пароль, обеспечивающий присоединение к выбранной беспроводной сети.
Введите пароль для доступа к сети
- Проверьте доступ к интернету, запустив установленный на устройстве браузер.
Как подключиться с планшета к мобильному интернету 3G или 4G
Чтобы подключиться к мобильному интернету 3G или 4G, необходимо удостовериться, что в вашем планшете есть разъём для sim-карты. Если слот для sim-карты есть, вставьте туда карту одного из российских операторов мобильной связи с оплаченной услугой доступа к мобильному интернету.
Подберите тип sim-карты, совместимый с вашим устройством («нано» или «микро»)
Включение мобильного интернета в системе Android
Стандартная система Android адаптирована даже для малоопытных пользователей, поэтому все настройки в ней выполняются достаточно просто. Потянув пальцем экран сверху вниз, вы увидите панель с кнопками быстрого доступа к различным функциям (эту панель часто называют «шторкой»). На «шторке» можно найти кнопку для управления доступом к мобильному интернету. В зависимости от версии системы кнопка может иметь разные наименования («Пакетные данные», «Передача данных») или вообще никак не называться. Визуально она выглядит как две стрелки, направленные вверх и вниз.
Активируйте функцию мобильного интернета, щёлкнув по кнопке «Мобильные данные»
Нажмите на кнопку, и она засветится, что означает активацию модема для приёма мобильного интернет-трафика. Помните, что использовать сеть 3G или 4G получится лишь в том случае, если планшет рассчитан на работу с такими сетями.
На некоторые планшеты с ОС Android производители устанавливают собственные оболочки, поэтому внешний вид рабочего экрана может выглядеть у них иначе. Одна из наиболее часто встречающихся оболочек - TouchWiz компании Samsung. Интерфейс её отличается от стандартного интерфейса Android, поэтому рассмотрим пошагово настройку мобильного интернета для подобного устройства. Есть быстрый вариант подключения, аналогичный рассмотренной выше схеме, для него достаточно потянуть экран сверху вниз и выбрать кнопку подключения к мобильной сети. Другой вариант подключения выглядит так:
- Найдите на экране планшета кнопку с изображением шестерёнки и названием «Настройки» и нажмите её.
Для подключения мобильного интернета необходимо войти в настройки устройства
- Выберите раздел «Подключение» и в открывшемся меню нажмите на строку «Использование данных».
Для подключения мобильного интернета выберите строку «Использование данных»
- В открывшемся окне поставьте отметку возле слов «Мобильные данные».
Активируйте функцию использования мобильных данных, поставив флажок в соответствующем окошке
- Откройте браузер и проверьте, работает ли интернет.
Иногда может возникнуть необходимость более тонких настроек. Чаще всего это бывает, когда подключение к мобильному интернету выполняется впервые с новой sim-картой или когда требуется восстановить сброшенные настройки. В этом случае нужно действовать по следующему алгоритму:
- Войти в раздел настроек.
- Нажать в меню вкладку «Беспроводные сети» (возможно, что нужная вкладка будет называться «Дополнительно» либо «Ещё…»).
- Перейти в пункт меню «Мобильные сети» (или пункт с похожим названием, например, «Мобильная сеть»).
- Выбрать строку «Точка доступа» (возможны также варианты названия «Точки доступа» или APN).
- Ввести новые настройки (где взять данные для ввода, будет рассказано ниже).
- Нажать сенсорную клавишу, на которой изображён квадрат, и выбрать действие «Сохранить».
- Пометить вновь созданную точку доступа «галочкой».
- Перезагрузить систему.
Включение мобильного интернета в системе iOS
Настройка планшета в системе iOS происходит аналогичным образом. Нужно войти в раздел настроек, после чего выбрать в меню строку «Сотовые данные». В открывшемся окне поставить в положение «Включён» тумблеры напротив строк «Сотовые данные» и «Включить LTE». Затем щёлкнуть по строке «Настройка APN» и ввести в соответствующие поля значения, полученные у сотового оператора. Для проверки доступности интернета запустить установленный на устройстве браузер.
Для настройки мобильного интернета на iPad требуется ввести параметры подключения, полученные у сотового оператора
Где взять данные, которые необходимо ввести при настройке мобильного интернета
За данными, вводимыми в поля настройки, следует обратиться к оператору связи, который предоставляет вам услугу мобильного доступа в интернет. Эту информацию также можно найти на сайте интернет-провайдера в вашем регионе.
Данные для подключения мобильного интернета можно получить у провайдера
Мне ни разу не приходилось забираться в настройки доступа к сети настолько глубоко. Обычно удаётся получить доступ к интернету даже с автоматически выставленными настройками. Если всё же придётся обращаться за помощью к техническим специалистам компании-провайдера, то они снабдят вас всеми необходимыми инструкциями по подключению к мобильному интернету. Другими словами, работники техподдержки помогут найти нужные поля для ввода данных и расскажут, что в них вводить.
Как настроить на планшете доступ в интернет через USB-модем
Присоединиться к глобальной сети с помощью USB-модема могут только владельцы устройств на базе ОС Android. Устройства на iOS не поддерживают такую возможность. Для применения модема придётся приобрести сам модем, а также кабель OTG для подключения модема к планшету.
Подключив с помощью кабеля модем к планшету, необходимо:
- Подождать несколько минут, пока планшет распознает модем.
- После этого войти в раздел настроек планшета и в секции «Передача данных» включить функцию «Мобильный трафик».
- В этом же разделе перейти по слову «Ещё» или «Дополнительно» и ввести необходимую информацию в настройки «Мобильная сеть» и «Точка доступа (APN)». Как было сказано выше, эту информацию можно получить у интернет-провайдера.
- Запустить браузер и проверить доступность интернета.
Видео: как подключить планшет к интернету через USB-модем
Как подключить планшет к интернету через смартфон
Чтобы подключить планшет к интернету, используя смартфон как проводной модем или беспроводной роутер, нужно включить на смартфоне режим модема. Для устройств на базе ОС Android доступны различные режимы работы смартфона в качестве точки доступа к интернету: USB-модем, bluetooth-модем, точка доступа Wi-Fi. Смартфоны на базе iOS могут предоставить своим владельцам только режим беспроводного доступа.
Настройка режима модема на устройствах с ОС Android
Для активации функции модема на смартфоне с ОС Android нужно выполнить следующие действия:
- Выберите в меню настроек телефона раздел «Беспроводные сети», а в нём - строку «Ещё…».
На экране настроек беспроводной сети выберите «Режим модема»
- На открывшемся экране установите желаемый режим. Смартфон может служить USB-модемом, точкой доступа Wi-Fi либо использоваться как bluetooth-модем.
Выберите подходящий режим работы модема
Тестирования скорости интернета при использовании смартфона в качестве модема показали, что лучший результат даёт режим «Точка доступа Wi-Fi».
Активация режима модема на устройствах с iOS
Для активации режима модема на смартфонах iPhone необходимо войти в настройки устройства, выбрать строку «Режим модема» и в открывшемся окне установить тумблер напротив слов «Режим модема» в положение «Включён». На странице отобразится название сети и пароль для доступа к ней. Эти данные можно использовать для подключения планшета к интернету, который раздаётся через смартфон.
В режиме модема смартфон самостоятельно генерирует пароль для доступа к интернету, который нужно будет ввести при входе в сеть с планшета
После активации на смартфоне режима модема нужно подключить к нему планшет. Действия по подключению планшета к беспроводной сети и к USB-модему описаны выше.
Автор советует помнить, что названия пунктов меню и расположение этих пунктов могут меняться в зависимости от используемой на устройстве версии программного обеспечения. Но, несмотря на это, автору всегда удавалось выполнить правильную последовательность действий при настройке доступа к интернету с мобильных устройств, руководствуясь имеющимися инструкциями и просто здравым смыслом и логикой. В крайнем случае можно почитать документацию для конкретного устройства или обратиться за помощью к знакомым, коллегам или родственникам.
Видео: как подключить планшет к интернету через телефон
Подключение к интернету на современных мобильных устройствах может быть выполнено разными способами. Все они достаточно просты, нужно только предварительно прочитать инструкцию. Но если в процессе соединения с сетью у вас возникают трудности, то не стесняйтесь обращаться за помощью к подрастающему поколению, к коллегам на работе или к специалистам сервисной службы интернет-провайдера.
Еще 10 лет назад большинство пользователей заходило в интернет исключительно через стационарный компьютер. Сейчас, когда человечеству доступны современные 3G и 4G сети, пользоваться всемирной паутиной стало возможно через мобильные гаджеты: смартфон или планшет. Без выхода в интернет, на планшетнике нельзя выполнять большую часть функции, ради которых девайс покупают. Поэтому, подключение к сети — неотъемлемая часть при покупке.
Но, несмотря на то, что провайдер максимально упростил подключение к «паутине», предоставив все данные для подключения, пользователи Билайн все равно сталкиваются с трудностями. Как настроить интернет на планшете? Очень легко, главное — следовать всем инструкциям, изложенным в этой статье, и вопрос отпадет.
Подключаемся к 3G
Каждое современное устройство (смартфон и планшет) имеет в своем активе модуль, способный подключать планшет к протоколу 3G.
Справка! 3G — это связь третьего поколения, содержащая в себе такие стандарты, как UMTS и HSPA. Скорость передачи данных доходит до 42 Мбит/с. Связь 3G доступна практически везде, в отличие от Wi-fi, который, кроме того, что имеет гораздо меньшую зону покрытия, пользоваться им можно лишь вблизи роутера.
Чтобы начать настройку интернета на своем гаджете, необходимо купить сим-карту Билайн в любом отделе мобильного оператора. Тариф пользователю подключают на месте. Он зависит от предпочтений человека, его коммуникативной активности. Далее, следует вставить симку в специальный слот своего планшета, зайти в настройки девайса и выбрать пункт, активирующий передачу мобильных данных.
Выглядит это так: Настройки — Беспроводные сети — Передача данных — Мобильные данные. На последнем пункте ставим галочку.
В большинстве случаев, эта нехитрая манипуляция срабатывает и интернет появляется. Но, многие операторы предоставляют пользователю несколько точек доступа, и пока не определиться, какая именно нужна, сеть не появится.
Чтобы узнать используемую точку доступа, либо вбить ее вручную, необходимо проделать следующее (для андроид):
- Открыть подпункт «Передача данных»,
- Выбрать «Мобильная сеть»,
- Открыть «Точку доступа».
- APN (точка доступа) выглядит, как internet.xxxx.ru.Инструкция, настраивающая мобильный интернет на планшет для Билайн
- Имя: Beeline Internet,
- Точка доступа: internet.beeline.ru,
- Логин с паролем: Билайн.
Как видно, в ручной настройке нет ничего сложного. Но есть вариант получения автоматических настроек. В этом случае, пользователю не нужно ничего вбивать. Настройки для Beeline легко заказать, отправив бесплатное сообщение на номер 0880. В смске не нужно ничего писать, отправляется пустое «письмо».
Совет! Рекомендуется удалить все неиспользуемые точки доступа со своего планшета, ведь за их использование мобильный оператор может снять немаленькую сумму денег, и, с юридической точки зрения, сей правда будет за ним.
Проблемы с подключением
Нередки варианты, когда симка работает неправильно. Поэтому владельцу планшета нужно в первую очередь проверить корректность работы карточки. Для этого нужно проделать следующие манипуляции:
- Вставить симку в другой гаджет, чтобы проверить, как ловится сеть через него,
- Если девайс поддерживает мобильный интернет, следует проверить его работу именно на этом устройстве,
- Позвонить оператору, и удостовериться в том, что интернет на симке действительно есть, а на счету имеются денежные средства.
Если с этими пунктами нет проблем, юзеру остается удостовериться, что карта правильно вставлена в слот планшета. Чтобы корректно вставить симку, нужно придерживаться следующих правил:
- Вставлять карту нужно так, как это показано на схеме, нарисованной рядом со слотом. Либо по инструкции для девайса,
- Симку нужно вставить так, чтобы при установке послышался характерный щелчок. Это значит, что симка вставлена до упора,
- Если после установки карты, планшет ее не видит, следует перезагрузить гаджет. После этой манипуляции, симка обычно становится видна.
После выполнения вышеприведенных пунктов, с карточкой проблем не будет. Если устройство ее все равно не видит, либо мобильный интернет не появился, стоит убедиться в том, подключен ли к карточке модуль 3G. После, юзер, включающий смартфон, должен проделать эти манипуляции еще раз.
Совет! Когда ничего не помогает, и к интернету подключиться не удается, имеет смысл обратиться к продавцу-консультанту, который выбирал вам планшет.
Доступ к интернету через Wi-Fi
Подключиться к всемирной паутине можно не только через сим-карту, но и используя беспроводной способ — по вай-фай. Этот модуль есть в любом современном и не очень гаджете.
Чтобы активировать wi-fi, необходимо:
- Зайти в настройки своего планшета,
- Найти пункт «Беспроводные сети»,
- В подпункте WI-FI активировать ползунок (он загорится).
Как только модуль wi-fi станет включенным, он автоматически начнет искать доступные сети. От юзера требуется найти в появившемся списке свое подключение, и нажать на него. Если сеть не запаролена, достаточно нажать по ее названию. Если же она под защитой требуется ввести пароль, который пользователь придумывает сам при настройке роутера (как включить его, указано в инструкции). Если комбинация из символов правильная, соединение появится. Теперь можно начинать пользоваться интернетом.Рекомендуется всегда устанавливать пароль на свою сеть wi-fi, так как это обезопасит от злоумышленников, норовящих украсть личные данные, и любителей пользоваться «халявным» интернетом.
Мобильный интернет
Так как практически во всех планшетах сейчас есть слот для симки, гаджет можно использовать и как мобильный телефон. В этой особенности есть и плюсы, и минусы. Так как вышки большинства операторов мобильной связи находятся практически везде, серфить в интернете можно даже в труднодоступных местах. Но, если у пользователя есть еще и смартфон, денег на обслуживание обоих устройств будет уходить немало.
В зависимости от выбранного тарифа на симке для планшета. При такой ценовой политике особо «не разгуляешься». Но, все же, это неплохой вариант для пользователя.Операторы стараются предлагать клиентам разнообразные предложения по тарифам. Есть даже специальная категория, называющаяся «Интернет для планшетов». Большинство юзеров склоняются именно к таким предложениям, так как они не сильно «бьют по карману».
Чтобы настроить интернет на планшете (как и на смартфон) вышеперечисленными способами, не требуется особых навыков и умений, технологический прогресс донельзя облегчил жизнь пользователю. Можно получать удовольствие от использования современных технологий, в особенности 3G и 4G. ,
,
Для того, чтобы пользоваться доступом в сеть Интернет через сим-карту одного из операторов мтс, билайн или мегафон на планшете андроид, можно воспользоваться одним из четырех способов:
Использовать 3G-планшет – в него уже встроен слот для сим-карт.
Удобнее всего, однако стоимость планшета с встроенным 3G-модулем будет ощутимо выше.
В этом случае настроить интернет на планшете через симку будет очень просто. Для этого достаточно выбрать оператора с наиболее выгодным и удобным тарифным планом, приобрести сим-карту, которая также подходит для и вставить ее в соответствующий слот.
Приобрести USB-модем и настроить подключение интернет к планшету.
Если у планшета есть USB-вход, подключить модем к нему, если такого порта нет, использовать OTG-кабель (переходник с micro-USB на USB). Плюс модема в том, что его можно также использовать и на других устройствах (стационарном компьютере, ноутбуке), а минус в том, что этот модем будет мешаться, что не очень удобно, например, в дороге.
С настройкой USB-модемов основных операторов мтс, билайн и мегафон тоже не возникнет проблем. Единственная тонкость – модем нужно перевести из состояния «модем + флэшка» в состояние «только модем», иначе планшет будет распознавать только флэшку. Сделать это несложно, и также легко при необходимости вернуть этому модему возможность использования в качестве флэшки.
Во-первых, нужно отключить ввод пин-кода. Сделать это можно, подключив USB-модем к компьютеру. Затем при помощи специальной утилиты HyperTerminal отключить функцию флэшки:
- Подключить модем к компьютеру и открыть диспетчер устройств.
- В нем найти категорию «Модемы», открыть свойства USB-модема.
- На вкладке «Модем» запомнить или записать номер порта.
- Открыть HyperTerminal. В графу «Имя» вбить любое название. В выпадающем списке выбрать записанный порт. Нажать «Ок».
- Открыть меню «File», выбрать пункт «Properties». На вкладке «Settings» нажать на «ASCII Setup…». В появившемся окне поставить галочку рядом с «Echotypescharacterslocally». Нажать «Ок» во всех окнах.
- Откроется окно и появится курсор. Ввести команду «АТ», нажать кнопку Enter, дождаться ответа «Ок». Далее вбить команду «AT^U2DIAG=0», снова дождаться «Ок».
Затем на планшете зайти в настройки сети и поставить галочки напротив пунктов «Передача данных» и «3G».
Использовать 3G-роутер для доступа к интернету через сим-карту.
Это устройство с сим-картой, оно принимает 3G-сигнал и раздает интернет через Wi-Fi. К нему помимо планшета можно подключить любое другое устройство: компьютер, ноутбук, телефон. Удобен тем, что при плохом сигнале сам роутер можно поднять повыше и поближе к окну, а самому сесть там, где удобнее.
Подключить планшет по Wi-Fi к 3G-смартфону с интернетом.
В этом случае смартфон выполняет роль роутера – принимает сигнал 3G и раздает Wi-Fi. Чтобы включить функцию роутера, нужно в настройках смартфона найти пункт «Беспроводные сети», перейти к пункту «Режим модема» и активировать пункт «Точка доступа Wi-Fi. Здесь же можно поставить пароль на доступ к сети. Очень энергоемкий вариант, смартфон быстро сядет.
В любом из четырех способов может потребоваться вручную вбить некоторые настройки:
Настроить интернет от MТС:
- APN: internet.mts.ru
- Имя: mts
- Пароль: mts
Настройки интернета от билайн на планшете:
- APN: internet.beeline.ru
- Имя: beeline
- Пароль: beeline
Мегафоновские настройки интернета для планшета:
- APN: internet
- Имя пользователя: gdata
- Пароль: gdata
Ни для кого не секрет, что информация - это ценнейший ресурс современности, поэтому доступ во всемирную сеть для каждого человека является первоочередной задачей. Интернет является помощником в работе и учебе, поставщиком информации и развлечений, способом знакомства и общения. Но что делать, если на планшете? Ведь это один из наиболее удобных гаджетов для выхода в Сеть.
Способы доступа в интернет
Если у вас есть планшетный компьютер, то вы можете выйти в интернет двумя способами - при помощи 3G-модуля и через Wi-Fi. Первый вариант предоставит вам стабильную скорость и постоянный доступ к сети, но ведь и стоит он значительно дороже. При этом необходимо, чтобы ваш планшет был снабжен специальным модулем, разрешающим доступ ко Что касается второго способа, то он более практичен. Правда, подключение к интернету планшета посредством Wi-Fi возможно только в определенных зонах, зато при этом коннектиться вы сможете бесплатно в общественных точках доступа и за гораздо меньшую стоимость - у себя дома. Кстати, именно для планшетных компьютеров Wi-Fi-интернет распространен гораздо шире.
Проблемы с доступом
Часто у пользователей подобных гаджетов возникает серьезная проблема - не работает интернет на планшете. К счастью, в большинстве случаев эта проблема легко решается, в некоторых ситуациях приходится повозиться, но практически всегда можно заставить устройство выходить в сеть - нужно лишь немного усидчивости и внимания.
Включение ресивера

Если вы впервые стали обладателем и, обнаружив сеть Wi-Fi, поняли, что не работает интернет на планшете, то сначала стоит проверить наиболее возможные неполадки. Зайдите в меню настроек вашего гаджета и отыщите там пункт Wi-Fi или Wireless - именно он отвечает за функционирование ресивера. Если он отключен, то планшет не будет принимать беспроводной сигнал, так что переведите ресивер в режим On - и подключение к интернету будет установлено. Также в это меню можно попасть из панели уведомлений, на которой всегда отображается информация, когда становится возможным подключение к интернету планшета посредством Wi-Fi.
Настройка соединения

Включение ресивера помогает во многих случаях, но далеко не во всех. Чаще всего сеть определяется самостоятельно, но бывает и так, что ее приходится настраивать вручную. И если после включения ресивера у вас по-прежнему не работает интернет на планшете, то вам стоит попробовать вариант с настройкой. Для этого вам необходимо снова зайти в настройки и найти пункт Wi-Fi, только теперь следует еще и отыскать сеть, к которой ваше устройство отказывается подключаться, и перейти в нее. Там вы найдете свой Ip-адрес и DNS-сервера, которые используются для выхода в интернет. Все поля должны быть заполнены, чтобы можно было выполнить подключение к интернету планшета. Если же хотя бы одно из них пустует, то вам стоит связаться с провайдером и узнать недостающие параметры. После их введения планшет должен без проблем выходить в интернет.
Проверка уровня сигнала

Бывают ситуации, в которых вы уже настроили подключение к сети на своем девайсе, работаете в интернете, и вдруг связь пропадает. Если попытки переподключиться ни к чему не приводят, то простейший ответ на вопрос,почему на планшете пропал интернет, - это слабый сигнал. Особенность Wi-Fi-соединения в том, что оно действует в ограниченном диапазоне, и чем дальше ваше устройство находится от точки доступа, тем хуже будет связь. Проверить уровень и качество связи можно просто - на экране планшета всегда отображается значок Wi-Fi, который представляет собой точку и три изогнутые линии, символизирующие сигнал. Если все они полные, значит, сигнал отличный. Если заполнены только две - интернет будет работать хорошо, но не идеально. Полная только одна полоска? Значит, качество соединения будет не самым лучшим, а если все полоски пусты, а заполнена только точка, то ваш гаджет близок к отключению от сети. И когда ваш планшет не выходит в интернет, стоит проверить, не опустела ли даже точка. Если ваши опасения подтвердились, стоит занять более выгодную позицию, ближайшую к точке доступа. Для того чтобы такая ситуация не повторялась, рекомендуется приобретать качественные точки доступа, у которых имеется высокий диапазон работы и хорошая проходимость сигнала через препятствия, такие как стены, двери и мебель.
Сторонние подключения

Часто причиной невозможности подключения к интернету является неосведомленность пользователя. Дело в том, что Wi-Fi-интернет изначально является общим, то есть вход в сеть может осуществить каждый, кто находится в зоне действия точки доступа. Казалось бы, какие это может вызвать проблемы? Но на самом деле, зачастую планшет не заходит в интернет тогда, когда к вашему Wi-Fi подключилось слишком много пользователей. Если они все осуществляют действия, которые требуют большого количества трафика (просмотр видео, скачивание файлов, игра в MMO-проекты), то для вас, говоря простым языком, просто не остается места. Конечно, вы можете и дальше помогать попадать в сеть чужим людям, но гораздо разумнее обезопасить свою точку доступа, установив на ней пароль, который будете знать только вы. Тогда больше никто не сможет воспользоваться вашим интернетом, и проблема с выходом в сеть будет решена. Вам не придется вводить пароль каждый раз, как только вы надумаете подключаться к интернету, достаточно сделать это всего один раз - и впредь устройство будет подключаться к сети сразу же, как только окажется в зоне действия данной точки доступа Wi-Fi.
Ошибка аутентификации

Одной из самых распространенных причин отсутствия интернета на планшете - это Если вы без проблем заходили в сеть с устройства, а затем у вас пропал интернет на планшете, то вполне возможно, что причиной этому стала именно вышеуказанная ошибка. Суть ее заключается в том, что планшетный компьютер, как уже было сказано ранее, осуществляет выход в сеть по конкретному паролю, который был задан изначально. И если этот пароль был задан неверно, то дальнейшие попытки войти в интернет будут безуспешными и приведут к появлению сообщения о неверной идентификации. Такая ошибка может возникнуть в том случае, если вы поменяли пароль для роутера, который является точкой доступа, но забыли сделать это на самом планшете. В таком случае вам необходимо зайти в меню настройки, найти пункт Wi-Fi, отыскать нужную вам сеть и выбрать вариант "забыть". После этого выбранное соединение пропадет из списка, а через некоторое время снова появится. Вы получите возможность вновь подключиться к интернету, на этот раз указав новый пароль, который является верным. После чего планшет снова будет подключаться к интернету без каких-либо проблем.