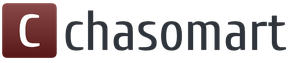Читайте, как создать папку на Андроид телефоне или планшете разными способами. На рабочем столе (лаунчере), в проводнике (файловом менеджере).
Смартфоны представляют собой небольшие компьютеры, в некоторых случаях они даже способны полноценно заменить стационарные машины. Именно поэтому у многих пользователей возникает необходимость создавать папки на своем устройстве, чтобы систематизировать файлы. Умение делать это пригодиться при сортировке музыки или книг, объединении приложений по тематическим группам. Разберемся, как создать папку в телефоне Андроид разными способами.
Как создать папку на рабочем столе (лаунчере) телефона Андроид
Проще всего сделать папку на рабочем столе. Это поможет объединить приложения в тематические группы. Для этого достаточно:
- Перетащить одну иконку приложения на другую. Смартфон самостоятельно сформирует папку. Для этого необходимо нажать на нужную иконку и через несколько минут начать ее перетаскивать. Таким же образом можно добавить в папку остальные приложения.
- Настроить папку можно открыв ее. Тут вы можете найти дополнительную кнопку для включения новых приложений, а также возможность переименовать папку и задать ей дополнительные свойства.
- По умолчанию все директории Android называются «Новая папка» после этого словосочетания может стоять порядковый номер. Все изменения будут сохраняться автоматически. Отредактировать папку можно будет в любое удобное время.
Теперь вы знаете, как создать папку на столе Андроид. Запустить любое приложение из папки легко – коснитесь ее пальцем и выберите нужную программу. Нажмите на нее и она запустится. Создание папок поможет вам не загромождать рабочее пространство значками. Оно позволит рассортировать приложения по производителям или типу.
Если вы ищете как создать папку в меню, то вам нужно лишь найти в вашем телефоне соответствующий тип отображения. Например, в 6 версии Android есть кнопка сортировать по типам приложений. После того как все приложения будут рассортированы, вы сможете создавать свои директории и переименовывать имеющиеся. На некоторых телефонах такой опции нет, в этом случае вам на помощь придут сторонние приложения.
Это далеко не единственный способ как создать папку на Андроиде. На рабочем столе можно также делать директории при помощи сторонних утилит. Также вы можете сделать скрытую папку, для этого достаточно поставить перед ее названием точку без пробелов. Этот способ работает не на всех версиях Android. Если вы будете создавать скрытую папку в файловом менеджере, то необходимо удалить в его настройках марке с фразы «Показывать скрытые файлы и папки», после этого она исчезнет.
Использование файлового менеджера, чтобы создать папку на Андроид
Чтобы рассортировать музыку, видео и документы, с которыми вы работаете из телефона, необходимо создать папки прямо во внутренней памяти. Для этого необходимо использовать программы – файловые менеджеры, которые могут быть стандартными или сторонними. Для начала приведем пример, как создать папку на Андроиде при помощи стандартной утилиты. Она в разных версиях операционной системы носит названия:
- «Диспетчер файлов»;
- «Проводник»;
- «Диспетчер».
Зайдите в стандартное приложение через главное меню, выберите место, где вы будете создавать папку. Это может быть внутренняя память или microSD карта (если она установлена). После того как вы зайдете в нужную директорию перед вами появится список папок. Сверху или снизу найдите знак «+», который дает команду для создания нового раздела. Его можно сделать как в корневом каталоге, так и в любой из папок, например, отсеять файлы в Music или Books. При создании папки вы сможете сразу задать ей имя, так как появится клавиатура и пустая строка. Подтвердить свое действие вам нужно кнопкой «Ок» или «Готово».
В сторонних файловых менеджерах работа ведется по тем же принципам. Например, в приложении «ES Проводник» для создания новой папки достаточно нажать кнопку «Создать» в любой из директорий внутренней или внешней памяти. Эта утилита позволяет также создавать закрытие папки obb в каталоге Android, которые используются для хранения кэша игр. Необходимость создания таких папок появляется тогда, когда вы скачиваете игры из сторонних источников, а не из Play Market. Когда вы пользуетесь официальным магазином приложений, obb будет создано автоматически.
Файловые менеджеры позволяют создать папки и в таких приложениях как «Галерея». Для этого достаточно в папке Foto или DCIM сделать новую папку, куда вы будете переносить особенные для вас снимки или картинки. После внесения изменений откройте приложение «Галерея» – оно автоматически определить новую папку и начнет ее отображать.
Создать папку на Андроид телефоне с помощью компьютера

Если вы плохо владеете сенсорным экраном, но вам необходимо создать папку в одной из директорий файловой системы вашего смартфона, то можно воспользоваться компьютером. Для этого нужно и разрешить передачу файлов. Далее есть два способа создания папок.
Способ №1
Создание папки прямо на телефоне. Для этого вам нужно открыть устройство, сделать новый раздел и сразу перенести в него нужную информацию. Это можно сделать кликнув мышкой по свободному пространству и выполнив команду «Создать папку». После того как нужный раздел будет создан необходимо переименовать его. Не рекомендуется действовать по этому способу, если вы хотите изменить содержимое SD-карты. От такого вмешательства она может выйти из строя.
Способ №2
Создайте папку на «Рабочем столе» компьютера. Можно сразу наполнить ее нужными файлами. Подключите смартфон к ПК в качестве медиаустройства, способного обмениваться файлами с Windows OC. Далее вам нужно будет сделать следующие шаги:
- Ваша операционная система выведет на экран окно автозапуска, в нем нужно выбрать отображение папок и файлов через «Проводник».
- Вы увидите все папки, которые располагаются на карте устройства. Теперь вам останется лишь перенести папку в нужную директорию.
- После того как созданный вами раздел займет свое место, нужно закрыть окно и отключить устройство. Сначала соединение прервите на смартфоне, а затем на ПК.
Таким образом можно создавать самые разные папки, в том числе и obb, необходимую для кэша игр.
Полезные утилиты для управления информацией
Многих интересует, как создать папку Андроид 7, чтобы она была видимой, но защищенной паролем. Без сторонних приложений тут не обойтись. Для этого вам нужно будет скачать одну из утилит:
- KNOX;
- Smart AppLock;
- Apps Locker Master.
AppLock чаще всего используют для защиты фото и видео. С его помощью никто не сможет просматривать файлы отдельных папок без пароля. Причем длина его не ограничена, вы сможете полностью защитить нужные папки от любопытных глаз. Остальные приложения работают по тому же принципу.
Folder Organizer
Этом приложении стоит поговорить отдельно. Оно особенно понравится тем, кто не имеет возможности стандартными средствами рассортировать приложения в общем меню. У многих современных владельцев гаджетов количество приложений в телефоне превышает несколько десятков. В это число входят сервисы Google, которые идут по умолчанию к любому устройству, альтернативные браузеры, банковские приложения и игры.
При помощи Folder Organizer вы можете сгруппировать приложения по меткам, которые можно разместить на одном из рабочих столов в виде виджетов или иконок. Никаких ограничений не существует – вы можете создать столько ярлыков, сколько необходимо. Это отличная альтернатива стандартным папкам. Называть группы вы можете любыми словами, которые позволят вам идентифицировать содержимое.
В этом случае на рабочем столе у вас не будет массы крупных папок, а расположатся только ярлыки, которые дают доступ к определенным каталогам. Также существует ярлык поиска, способный помочь вам найти нужную утилиту или группу по названию.
Приложение распространяется в двух версиях. Обычному пользователю достаточно скачать Lite, ее хватает для создания групп и ярлыков. Платная версия имеет незначительные дополнительные функции.
Под созданием папки на Android-смартфоне подразумевается одна из двух команд – создание папки для ярлыков приложений на рабочем столе или создание и документов непосредственно в памяти телефона или на SD-карте через проводник. В первом случае это поможет организовать наиболее используемые приложения на рабочем столе по категориям. Например, соцсети или игры. Создание папки в проводнике через файловый менеджер необходимо для управления файлами на карте памяти – фото, файлы Bluetooth, загрузки и т. д. Как создать папку на Android? Рассмотрим все способы более подробно.
Способы создания папки на Android.
Как создать папку на Android? Для этого вам не потребуется дополнительных инструментов. Android оснащён минимальными системными утилитами, которые позволят вам создавать папки и управлять ими на смартфоне.
Перетаскивание одного ярлыка на другой
Создать папку на рабочем столе Android проще всего с помощью ярлыков. Зажмите одну из иконок, которую нужно поместить в папку на рабочем столе, и перетяните её на другую. После этого на главном экране смартфона появится папка с двумя ярлыками. Чтобы добавить в неё новые программы, также перетягивайте в неё иконки с разных рабочих столов. Не все ярлыки можно хранить в папке. Это касается, например, виджетов. При попытке перетягивания в папку вы сможете только поменять их местами, но не объединить. После такого упорядочивания вместо нескольких рабочих столов со множеством ярлыков вы получите организованные по категориям папки – Приложения, Google и т. д.
Длинный тап по рабочему столу
В некоторых моделях смартфонов под управлением Android (например, Samsung) для создания папки на главном экране нужно использовать длинное нажатие. В появившемся меню выберите «Новая папка» и введите имя. После этого на рабочем столе появится новый каталог, куда вы можете перемещать ярлыки. В Samsung есть ещё один способ создать директорию, например, для игр или соцсетей – контекстное меню стандартного лаунчера. Вызовите его кнопкой «Меню», выберите «Новая папка», назовите её, после чего она появится на выбранном рабочем столе.
Другие способы создания каталогов
Чтобы создать новую папку в смартфоне под управлением Android, можно воспользоваться ещё несколькими способами. Первый – через файловый менеджер. При этом можно использовать как встроенное в , так и стороннее приложение. Второй метод подразумевает подключение телефона к ПК. Для этого можно использовать USB-кабель или Wi-Fi.
Через файловый менеджер
Стандартный файлов менеджер Android обычно имеет примитивный интерфейс и скудный функционал. К счастью, каждый из них способен создавать новые каталоги. Запустите программу (обычно её ярлык имеет вид папки и называется «Проводник»), перейдите в директорию, где нужно создать папку, вызовите контекстное меню или нажмите на кнопку «+» и выберите «Создать папку» или «Новая папка». После этого нужно будет ввести её имя, по умолчанию используется «Новая папка». Расширить возможности использования смартфона, особенно при работе с SD-картой, поможет один из популярных файловых менеджеров, которые можно найти в Play Market. Вот некоторые наиболее скачиваемые.

OI File Manager – бесплатный файловый менеджер с открытым исходным кодом, который не особо выделяется дизайном. Но его функциональность поражает. Приложение предлагает широкие возможности управления файлами – от копирования, вырезания и вставки до папок с закладками для лёгкого доступа и ZIP-архивирования. Софт также позволяет отправлять файлы по электронной почте и выполняет функции проводника, когда открывается диалоговое окно. После запуска приложения откроется привычное окно с древовидной структурой каталогов. Чтобы создать папку, перейдите в нужную директорию, нажмите на символ меню в левом верхнем углу (три вертикальные точки), выберите «Новая папка» и задайте ей имя. Готово! Чтобы добавить сюда файлы, выделите их длинным нажатием, откройте меню и выберите нужный вариант (копировать, вырезать). Теперь перейдите в только что созданный каталог, нажмите кнопку меню и выберите «Вставить».

FolderSync предлагает стандартный набор функций управления файлами, но на самом деле софт предназначен для синхронизации часто используемых файлов между вашим устройством и облачными хранилищами. Утилита позволяет создавать резервные копии и синхронизировать файлы с различными облачными сервисами, такими как Google Диск, OneDrive и Dropbox. Приложение поддерживает множество протоколов передачи файлов и автоматизации Tasker. Хотя файловый менеджер и функции синхронизации бесплатны, версия in-app удаляет рекламу и предоставляет полезные фильтры синхронизации. Чтобы создать новый каталог, используйте кнопку «+» в нижнем правом углу экрана. После нажатия сразу откроется окно, где вам нужно будет ввести имя новой директории.

File Expert от GMobile предоставляет файловый менеджер с несколькими вкладками, что позволяет легко переключаться между различными накопителями и папками даже на компактных экранах. Софт поддерживает FTP, SMB, WebDAV, популярные облачные сервисы, такие как Google Диск и Dropbox, и даже ваше собственное синхронизированное облако с использованием рабочего клиента. Чтобы создать новый каталог, нажмите кнопку «+», выберите «Новая папка» и введите имя.

Через компьютер
Если вы являетесь активным пользователем Android, тогда вы наверняка уже сталкивались с проблемой быстрого переноса файлов между Android-устройством и компьютером. Как создать папку на планшете или смартфоне с ПК? Самый быстрый и простой способ – подключить телефон через USB-кабель. При этом необходимо выбрать тип подключения Медиа-устройство (по умолчанию). Если вы не изменяли настройки, после подключения кабеля на рабочем столе компьютера автоматически откроется окно проводника Windows с каталогами Android-девайса. Вы можете свободно копировать, вырезать, вставлять, создавать папки и файлы привычными для Windows методами drug-and-drop или Ctrl+C/Ctrl+V.
Существует множество приложений, таких как AirDroid, которые позволят это сделать в несколько кликов, но они основаны на веб-интерфейсах. Они не могут открыть Android в проводнике Windows, чтобы вы могли получить доступ ко всем файлам и папкам с помощью Windows Explorer через WiFi. Для этого необходимо другое приложение. Рассмотрим доступ к файлам и папкам Android на ПК с ОС Windows через Wi-Fi на примере ES File Explorer. После установки и запуска утилиты проведите пальцем по левой стороне экрана и выберите Сеть-Удалённый доступ. Когда откроется окно Удалённого доступа, нажмите Меню в левом верхнем углу, затем Настройки.

ES Explorer уже установил порт по умолчанию и текущего пользователя как «Анонимный». Лучше добавить свой логин и пароль, чтобы другие пользователи в локальной сети не могли получить доступ к смартфону без разрешения. Для этого нажмите «Управление аккаунтом», введите имя пользователя и пароль, и нажмите кнопку ОК. Убедитесь, что номер порта находится между 1025 и 65534. Теперь перейдите на главный экран и нажмите кнопку «Включить». Активируется FTP-сервер, и программа покажет его адрес.
Откройте проводник на ПК (например, папку Мой компьютер), вверху нажмите кнопку Добавить сетевое расположение – Выберите другое сетевое расположение. В открывшемся окне введите FTP-адрес с номером порта из настроек ES Explorer и нажмите кнопку «Далее». Снимите флажок «Войти анонимно», введите имя пользователя, которое вы использовали в ES Explorer, и нажмите кнопку «Далее». Поскольку мы добавили сетевой ресурс, он появится в Проводнике Windows в разделе «Сетевые расположения». Теперь, чтобы просматривать файлы и работать с каталогами смартфона, можно использовать компьютер. Для этого подключитесь к одной с ПК сети Wi-Fi, запустите ES file Explorer-Удалённый доступ-Включить. Папки телефона находятся в «Моём компьютере» в «Сетевых расположениях».
Как создать папку в галерее
Чтобы создать альбом для фотографий в галерее смартфона, достаточно создать каталог в папке, где хранятся фото с камеры смартфона. Запустите любой файловый менеджер и перейдите в папку DCIM. Если здесь создать новый каталог для фотографий или медиа, он также появится в галерее Android.
Как создать папку на карте памяти
Для этого понадобятся файловые менеджеры, . Каждый из них имеет схожее управление, поэтому создание папки не составит труда.
Root File Manager – это стандартный файловый менеджер смартфонов Android. Приложение позволяет просматривать все доступные на смартфоне файлы. Можно скачать бесплатно с Play Marketa. Особенности:
- вырезать, вставить и копировать;
- добавить в архив или распаковывать;
- изменить разрешение и владельцев;
- доступ ко всем типам файлов, включая файлы данных игр.

Root Browser – это очень популярное приложение для управления проводником Android. Наибольшую популярность менеджер приобрёл благодаря функции взлома игр. Особенности:
- 2 панели управления;
- взламывайте игры для Android;
- все типы зарегистрированных расширений Android;
- просматривайте и редактируйте любой файл.

Ez File Manager также является хорошим бесплатным проводником, совместимым с большинством версий Android. Особенности:
- управляйте файлами на мобильных телефонах Android бесплатно;
- копируйте, вставляйте или удаляйте;
- поиск и обмен файлами напрямую на почту или на другие устройства;
- поддержка zip и rar для сжатия и распаковки файлов.

Solid Explorer File Manager – отличное приложение для пользователей мобильных смартфонов Android. Утилита обладает уникальными и замечательными функциями, недоступными в других файловых менеджерах. Для ознакомления доступна бесплатная версия на 14 дней, после чего нужно будет приобрести лицензию. Особенности:
- интуитивно понятный и приятный интерфейс;
- доступ ко всем типам расширений для игр;
- управляйте документами перетаскиванием;
- сжатие и распаковка.

Root Spy File Manager позволяет получать доступ к защищённым данным мобильных телефонов Android. Доступен бесплатно в Play Market. Особенности:
- переместить, переименовать, копировать или удалить;
- простой и функциональный диспетчер задач;
- создавайте новые элементы;
- поиск.

При правильном подходе создать папку и использовать её по назначению не составит никакого труда. Если вы знаете другие эффективные методы, опишите их в комментарии. Возможно, именно ваш способ попадёт с этот список при обновлении.
Как создать папку для хранения файлов на Android – довольно частый вопрос, которые задают пользователи. Количество владельцев смартфонов с данной ОС становится все больше и больше, при этом почти каждый пользователь старается настроить интерфейс под свои нужды.
Как сделать хранилище для файлов и приложений
Упорядочивание файлов по формату, хранение музыки, игр, и иных данных, так или иначе, облегчает их поиск. Папки для хранения информации можно создавать не только через файловые менеджеры, но и через стандартное меню смартфона. Процесс создания такого раздела может слегка отличаться. Все будет зависеть от того, какой именно тип размещения требуется: на главном экране, в меню или в ваших документах.Чтобы создать новую папку в смартфоне, вам придется войти в него. После этого тапните на клавишу «Меню». Данная кнопка имеется в каждом устройстве (около команды «Домой»). Также данная клавиша имеется и в навигации Андроид системы. Она может располагаться в углу и иметь форму трех точек, стоящих в вертикальном положении. После тапа по кнопке появляется дополнительное меню, в котором можно найти раздел «Новая папка». После этого выберите файл, которые требует перемещения и нажмите на кнопку «Ок». Как видите, все выглядит очень просто.

По такому же примеру вы можете создать папку для приложений и на самом рабочем столе. Перейдите на главный экран и тапните по уже знакомой вам кнопке. Теперь тапните по команде «Добавить». Далее выберите опцию «Папка». Система покажет все возможные файлы, которые могут быть перемещены в новый каталог.

Если же пользователю понадобится создать папку в проводнике, то и в этом разделе нет особых сложностей. В самом начале перейдите в требуемый раздел, например, на встроенную карту памяти. Теперь опять вызовите кнопку «Меню», и в показанном списке найдите интересующую опцию.

Теперь же нужно придумать имя для созданного каталога и тапнуть на кнопку «Ок».

У пользователя не должно возникнуть сложностей с данным процессом. Теперь переходим к созданию пароля для приложения или папки.
Как установить пароль
В стандартном пакете опций системы Android, установка пароля на разделы или приложения не включена. Но мы без труда можем установить специальную утилиту для защиты программ от входа. Таких приложение большое количество. Самые лучшие из них это – и KNOX.
Главная сложность – отыскать версию для вашего смартфона, которая может поддерживать опцию блокировки папок. Программа под названием AppLock «Шлюз» создает хранилище для снимков и снятого на камеру материала: запустите утилиту и откройте основное меню. Здесь будут представлены все нужные папке. Все, что окажется в папках, будет запаролено. Открыть папку можно будет, только при помощи кода.
Для того чтобы сгруппировать значки приложений на рабочем столе вашего Андроид устройства, можно создать папку. Создаётся папка различными способами, всё зависит от того, какая оболочка Андроид у вас стоит.
Из-за этого, большинство пользователей не знают, как создать папку на рабочем столе Андроид на той или иной оболочке. В этой статье мы покажем и научим вас создавать папки на стандартной системе Андроид и на системе TouchWiz.
Сперва рассмотрим способ создания папок на стандартной оболочке Андроид.

В данном случае, для создания папки вам необходимо перетащить один ярлык на другой, после чего появится папка, в которой будут содержаться оба этих приложения.

Эта папка по умолчанию не будет иметь названия. Если вам необходимо дать ей название, то нужно открыть её и кликнуть по надписи «Без названия». После чего вы сможете переименовать папку.
В случае, если вы пользуетесь оболочкой TouchWiz, то у вас есть возможность создавать папки двумя способами.
1 способ: Задержите палец на пустом месте рабочего стола до появления всплывающего окна, в котором необходимо выбрать пункт под названием «Папка.

2 способ: Для реализации данного способа необходимо вызвать контекстное меню на рабочем столе устройства. После чего кликнуть на пункт «Создать папку».

При создании папки на смартфоне с оболочкой TouchWiz, устройство само запросит у вас написать название папки.

Стоит отметить, что создание папок возможно не только на рабочем столе но и во внутренней памяти устройства.
Если вы желаете это сделать, то вам необходимо использовать файловый менеджер, который вы можете скачать в магазине Play Market. Мы в свою очередь покажем вам создание папки при помощи файлового менеджера File Manager HD (Explorer). Для создания папки, вам необходимо перейти в нужную вам папку и нажать значок в виде знака «+».

Все пользователи "Андроид" похожи в одном - так или иначе, они любят различные приложения. Конечно, их количество у каждого отличается - некоторые любят загружать огромное количество программ.
Итак, вы сохранили большое количество приложений, но столкнулись с определенной проблемой. В любом случае, пространство экрана гаджета весьма ограничено. Вы можете создать определенное количество виджетов, но все желаемые иконки могут не поместиться. Это означает, что вам придется каждый раз заходить в меню и выполнять поиск, когда вы хотите запустить какую-либо программу. Это не сложно, но не всегда можно помнить правильные названия всех приложений, а это существенно затрудняет поиск и загрузку.
Эту проблему можно эффективно решить в "Андроид": создать папку в меню и упорядочить все свои данные.
Как это сделать
Выполните длительное нажатие на приложение. Это означает, что вы должны нажать и удерживать палец на иконке программы, пока вы не почувствуете вибрацию и не обратите внимание, что на экране что-то изменилось.
Теперь перетащите ваше приложение на другую иконку. Это действие вызывает "Андроид". Данный процесс аналогичен и в устройствах IOS - IPAD и iPhone.
Назовите вашу папку
В отличие от других не подразумевает создание имени для новой директории. Говоря о том, как создать папку на "Андроид", следует быть готовым к тому, что она отобразится вообще без имени. Поскольку она остается неназванной, то никаким образом не отображается, и вы не сможете зафиксировать, какие приложения в ней сохранены.
Если вы хотите, чтобы ваша папка получила имя, вы должны сделать долгое нажатие снова, на этот раз - на нее. Она должна открыться и отобразить все приложения, сохраненные внутри, и одновременно запустить клавиатуру Android. Наберите имя для и нажмите «Готово». Теперь вы увидите имя, отображаемое на главном экране.

Как создать папку на "Андроид" грамотно?
Желательно организовать свои приложения по группам - игры, книги, музыка, контакты и документы. Это обеспечит вам достаточно места для приложений и виджетов на экране без необходимости копаться в меню долгое время.
Как изменить расположение папки?
Вы также можете перетащить директорию с вашими любимыми приложениями на нижнюю часть главного экрана на телефоне Android. Это позволяет в дальнейшем использовать всего два клика, чтобы добраться до нужной программы.

Выполняя инструкцию относительно того, как создать папку на "Андроид", вы должны помнить, что порядок перемещения очень важен. Вы можете перетащить приложения на другие программы, чтобы сделать папки. Вы можете также переместить программное обеспечение в существующие папки.
Однако вы не можете перетаскивать папки на программы. Если вы видите, что значок вашего приложения «убегает» при попытке переместить что-либо на него, значит, вы пытаетесь сделать именно это. Другая вещь, которую вы не можете сделать - это перетащить виджеты, расположенные на главном экране, в папки. Это происходит потому, что виджеты являются мини-приложениями, которые постоянно работают на главном экране, и они просто не запустятся должным образом из другого места.
Это была простая инструкция относительно того, как создать папку на "Андроид". Как можно убедиться, этот процесс не представляет никакой сложности.