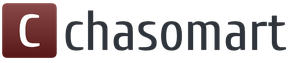В некоторых случаях содержимое блока отображается за пределами границ элемента, накладываясь на него. Для управления поведением блочных элементов используется свойство overflow , которое определяет, как должно отображаться содержимое, выходящее за пределы блока.
С помощью свойства clip можно обрезать элемент по заданным размерам.
1. Свойство overflow
Содержимое блочных элементов может переполнять блок в случае, когда для блока явно задана высота и/или ширина. Без указания высоты блок будет растягиваться, чтобы вместить содержимое, кроме случаев, когда для блока задано позиционирование position: absolute; или position: fixed; . Текст может переполнять блок по высоте, изображения — по высоте и ширине.
| Значения: | |
| visible | Значение по умолчанию. Весь контент становится видимым независимо от размеров блока-контейнера. Возможно перекрытия содержимого соседних блоков. |
| scroll | Добавляет полосы прокрутки внутри области отображения элемента, которые отображаются даже в случае, когда содержимое по размерам помещается внутри блока. Размеры контейнера не меняются. |
| auto | Добавляет полосы прокрутки только в случае необходимости. |
| hidden | Скрывает содержимое, выходящее за границы блока. Может скрыть часть содержимого. Используется для блоков-контейнеров, содержащих плавающие элементы. Также предотвращает отображение фона или границ под плавающими элементами (для которых задано свойство float: left / right; . При этом размеры контейнера не изменяются. |
 Рис. 1. Обрезка содержимого блока с помощью свойства overflow Синтаксис:
div {
width: 200px;
height: 150px;
overflow: hidden;
}
Рис. 1. Обрезка содержимого блока с помощью свойства overflow Синтаксис:
div {
width: 200px;
height: 150px;
overflow: hidden;
}
2. Свойство overflow-x
Свойство задает, как будет обрезаться правый край контента внутри блока в случае его переполнения.
Синтаксис:
Div { overflow-x: hidden; }
3. Свойство overflow-y
Свойство задает, как будет обрезаться нижний край контента внутри блока в случае его переполнения.
Синтаксис:
Div { overflow-y: hidden; }
4. Свойство clip
Свойство определяет, какая часть элемента будет видна. Часть элемента, которая останется видимой после обрезки, называется областью отсечения. Отсечение применяется к элементу, который изначально полностью видимый. Свойство применяется к элементам, для которых установлено свойство position со значениями absolute или fixed .
Практика реализации процесса адаптации изображений все еще находится в стадии развития. Существует большое количество идей и предложений как следует обрабатывать картинки.
В данном уроке мы рассмотрим небольшую очаровательную библиотеку, которая позволяет не только автоматически изменять размер изображений при изменении параметров окна просмотра, но также обрезать картинки, принимая во внимание заданную точку фокуса. К тому же, все действия осуществляются на чистом CSS.

Встречайте Focal Point
Focal Point - проект на GitHub и библиотека CSS? созданная Адамом Бредлеем (Adam Bradley). В соответствии с концепцией адаптивности изображения должны изменять размер и положение для достижения оптимальных пропорций для текущего окна просмотра. Focal Point продвигает данную идею дальше и не только изменяет размер изображений, но и обрезает их.

Проблема, которая возникает при реализации данной идеи, заключается в том, что произвольная обрезка может удалить важные части изображения! Например, на выше приведенном примере важный объект находится в правой части изображения. Как предотвратить его отсечение?
Focal Point позволяет задать целевую область изображения, которая должна оставаться целой (точка фокуса). Таким образом, когда библиотека будет выполнять обрезку, само изображений будет сохранять отличный вид.

Как это работает?
Реализация Focal Point достаточно уникальный, но в то же время простой процесс. Сначала обсудим, как выбирать точку фокуса, а затем погрузимся в код реализации.
Когда вы вставляете изображение в веб страницу с помощью Focal Point, оно автоматически разделяется на невидимую сетку с 12×12 ячеек. Нет разницы, какого размера картинка, сетка адаптируется под него.

Теперь у нас есть система разделения изображения и мы можем определить точку на сетке, которая будет служить точкой фокуса. При обрезке картинки заданная точка будет использоваться как центральная часть, вокруг которой происходит усечение. То есть, если мы выберем лицо мужчины, то данный важный аспект изображения останется после выполнения изменений.
Нужно найти важную область, затем подсчитать количество единиц сетки от центра изображения до нее. В нашем примере лицо находится на три единицы вправо и на три единицы вверх от центра сетки (на рисунке оставлены английские названия, так как они совпадают с рабочими параметрами библиотеки).

Код
Теперь мы можем указать точку фокуса и пришло время разобраться в коде реализации. Для начала загрузите проект с GitHub и привяжите CSS файл к вашему документу HTML.
После предварительных операций нужно добавить два элемента div и тег img . Да, разметка получается избыточной для одного изображения, и сей факт является минусом библиотеки. Вот типовая разметка:

Как вы можете заметить, внешний элемент div имеет класс “focal-point ”, а во внутреннем размещено наше изображение без каких либо классов.
Переводим единицы сетки в классы
Теперь надо указать Focal Point на место, где находится фокус изображения. Наша точка фокуса смещена на три единицы вправо и три единицы вверх. Поэтому указываем для внешнего элемента div классы “right-3 ″ и “up-3 ″.


Реализация нашего кода приведет к тому, что на больших экранах изображения будет выводиться в полный размер, а при уменьшении окна просмотра уменьшаться с обрезанием вокруг точки фокуса.

Обратите внимание, что изображение справа не только меньше, но и обрезано вокруг важной части. Все выполняется с помощью CSS!
Структура страницы
Для того, чтобы лучше представить, как использовать библиотеку в реальных приложениях, построим простую страницу.
Определим элемент div с классом “column ”:
Добавим заголовок и параграф для имитации содержания страницы:
Focal Point
Lorem ipsum....
Затем вставим изображение, как было показано в предыдущем примере (с двумя элементами div и классами для точки фокуса):
Focal Point
Lorem ipsum....

И для завершения примера скопируем код с использованием другого изображения и другой точки фокуса.
Focal Point
Lorem ipsum...

Focal Point
Lorem ipsum...

Для второго изображения точка фокуса находится в другом месте:

CSS
Определим стили для нашей страницы. Адаптация изображений и работа с точкой фокуса находятся вне зоны нашей деятельности. Все что нужно сделать - определить внешний вид элементов. Для примера страница делится на две колонки и задаются стили для текста.
* { margin: 0; padding: 0; -webkit-box-sizing: border-box; -moz-box-sizing: border-box; -ms-box-sizing: border-box; box-sizing: border-box; } .column { float: left; overflow: auto; padding: 20px; width: 50%; } h1 { text-transform: uppercase; font: bold 45px/1.5 Helvetica, Verdana, sans-serif; } p { margin-bottom: 20px; color: #888; font: 14px/1.5 Helvetica, Verdana, sans-serif; } @media all and (max-width: 767px) { p { font-size: 12px; } h1 { font-size: 35px; } } @media all and (max-width: 550px) { h1 { font-size: 23px; } }
Смотрим в действии
Теперь можно посмотреть как работает демонстрация. Если страницы выводится в большом окне просмотра (например, на экрана монитора настольного компьютера), то изображения будут выводиться в полном объеме:

Теперь, если уменьшить размер окна просмотра или смотреть демонстрационную страницу с мобильного устройства, то можно увидеть, как адаптируются изображения. По мере уменьшения окна изображения не только уменьшаются, но и обрезаются.

С точки зрения дизайна насколько эффективна такая техника!? Чем меньше изображение становится, тем сильнее выделяется точка фокуса. С помощью данной библиотеки можно быть уверенным, что даже на маленьких экранах пользователи будут важную информацию.
Совместимость с браузерами
Библиотека работает во всех новых браузерах. В IE8 изображения изменяют размер, но не обрезаются. Но на текущий момент 99.99% сайтов не имеют подобного механизма адаптации изображения с автоматической обрезкой, так что реакция IE8 не является критичной.
Что находится внутри?
Теперь рассмотрим, как работает библиотека.
Первая часть кода является базовым решением CSS для адаптивных изображений.
Focal-point { width: 100%; height: auto; overflow: hidden; } .focal-point img { width: 100%; max-width: 100%; height: auto; -ms-interpolation-mode: bicubic; } .focal-point div { position: relative; max-width: none; height: auto; }
Следующий код немного сложнее. Сначала медиа запрос реализуется в точке 767px. Затем, для обрезки изображения используются отрицательные значения полей для каждого из доступных классов. В тексте урока мы приводим только классы “up-3 ″ и “right-3 ″, которые использовались в демонстрации.
@media all and (max-width: 767px) { /* 4x3 Landscape Shape (Default) */ .focal-point div { margin: -3em -4em; } /* Landscape up (Total 6em) */ .up-3 div { margin-top: -1.5em; margin-bottom: -4.5em; } .right-3 div { margin-left: -6em; margin-right: -2em; } }
Здесь не так много кода, но он достаточно элегантен. Отрицательные поля используются с единицами em для обрезки изображений относительно заданной точки.
Описание
Свойство clip определяет область позиционированного элемента, в которой будет показано его содержимое. Все, что не помещается в эту область, будет обрезано и становится невидимым. На данный момент единственно доступная форма области — прямоугольник. Все остальное остается только в мечтах. clip работает только для абсолютно позиционированных элементов.
Синтаксис
clip: rect(Y1, X1, Y2, X2) | auto | inherit
Значения
В качестве значений используется расстояние от края элемента до области вырезки, которое задается в единицах CSS — пикселы (px), em и др. Если край области нужно оставить без изменений, следует установить auto , положение остальных значений показано на рис. 1.
Рис. 1. Значения свойства clip
HTML5 CSS2.1 IE Cr Op Sa Fx
Lorem ipsum dolor sit amet, consectetuer adipiscing elit, sed diem nonummy nibh euismod tincidunt ut lacreet dolore magna aliguam erat volutpat. Ut wisis enim ad minim veniam, quis nostrud exerci tution ullamcorper suscipit lobortis nisl ut aliquip ex ea commodo consequat.
Результат данного примера показан на рис. 2.

Рис. 2. Применение clip в браузере Safari
Объектная модель
document.getElementById("elementID ").style.clip
Браузеры
Internet Explorer до версии 7.0 включительно работает с другой формой записи, при которой значения координат разделяются между собой пробелом, а не запятой - clip : rect(40px auto auto 40px) . Также Internet Explorer до версии 7.0 включительно не поддерживает значение inherit .
Часто появляется необходимость выводить изображения в блок фиксированного размера. В данном случае появляется проблема: как вписать картинку в блок без потери пропорции.
В большинстве блогов рекомендуют писать JavaScript код, который будет вычислять размеры картинки и масштабировать ее в нужный размер. Но это не наш метод. Привязка к js-коду не является хорошей идеей. К тому же до полной загрузки картинок скрипт будет бездействовать. Соответственно, страница некоторое время будет кривой.
Конечно, можно обрезать и масштабировать картинки до добавления их на сайт. но каждый раз запускать редактор и обрезать картинку по пикселям тоже не есть хорошо. Поэтому предлагаю воспользоваться привычным CSS, и обрезать картинку при помощи него. В данном случае, обрезка будет происходить по вертикали. То есть, по ширине картинка будет влезать полностью, а по высоте обрезаться.
Суть данного метода в том, что картинка будет вписана в блок определенных размеров. Все что не будет влезать в этот блок будет скрыто. Обрамляющий блок будет иметь те же самые свойства, что и картинка. Поэтому, его можно будет располагать и выравнивать так же, как и обычную картинку. Вариант, конечно, не идеальный, но действенный.
Для начала, подберем пациентов. Я вбрал картинки трех животных из семейства кошачих разных пропорций. Ширина у всех картинок одна - 200 пикселей.
высота = 198px

высота = 257px

высота = 124px
При такой разности пропорций картинок лучшим вариантом будет взять обрамляющий блок размером 200x120 пикселей.
После всех манипуляций с CSS выглядеть это будет так:
Код данного примера такой:
.jpg" width="200" alt="Картинка 1" border="0">
.jpg" width="200" alt="Картинка 2" border="0">
.jpg" width="200" alt="Картинка 3" border="0">
Как видите, картинки не исказились, а только обрезались. Хотя на самом деле остались полноразмерными. Этот метод будет очень удачным, если разность пропорций Ваших картинок невелика.
На этом все. Подписывайтесь, ставьте звездочки! Удачи в свершениях!
Не по теме . Самое-самое что есть на Земле.
Вы можете присоедениться к моему микроблогу в Твиттере
Рассмотрим три простых способа, которые можно использовать, чтобы показать только часть изображения на сайте. Отметим, что при момощи этих методов изображение не обрезается до определенного размера в прямом смысле, а лишь показывается его часть, которую нам необходимо увидеть и скрывается ненужная область.Эти методы могут быть очень полезными, если необходимо привести изображение к определенному размеру или создать предпросмотр, например, в ленте новостей и т.п.
Способ 1. Использование отрицательных полей
Изображение необходимо поместить в родительский элемент, в нашем случае - div. Родительский элемент должен быть обтекаемым элементом (или с заданной шириной). Метод не будет работать на блочных элементах или элементах во всю ширину.
Установим отрицательные поля для всех четырех сторон: top (сверху), right (справа), bottom (снизу) и left (слева). Отрицательные поля определяют, насколько изображение, находящееся в родительском элементе обрезано в каждом направлении. Затем установим свойство родительского элемента overflow (перекрывание) на hidden (скрыть), чтобы скрыть поля, которые находятся за областью вырезанного изображения.
<div
class
=
"crop"
>
Crop
float : left ;
overflow : hidden ;
Crop img
margin : -70px -50px -160px -175px ;
Способ 2. Использование абсолютного позиционирования
По этому методу задаем ширину и высоту родительского эдемента, свойство position (позиционирование) устанавливаем relative (относительным). Ширина и высота определяют размеры отображаемого поля. Для изображения внутри родительского элемента свойство позиционирования задаем absolute (абсолютным). Затем с помощью свойств top (сверху) и left (слева) задаем, какую часть изображения показывать.
<div
class
=
"crop"
>
Crop
float : left ;
overflow : hidden ;
position : relative ;
width : 270px ;
height : 260px ;
Crop img
position : absolute ;
top : -70px ;
left : -175px ;

Способ 3. Использование свойства сlip
Этот способ самый простой, так как свойство clip определяет часть элемента, которую надо показать. Но этот метод имеет два недостатка.
Во-первых, обрезанный элемент должен позиционироваться абсолютно. Поэтому нам придется добавить дополнительный элемент, вычислить размер видимой области изображения, добавить этот размер и задать свойство float родителю.
Во-вторых, размер видимой области не уменьшается до размера вырезанной части, а остается равным размеру всего изображения (область за пределами вырезанной части только скрывается). Мы должны использовать абсолютное позиционирование, чтобы переместить видимую область в верхний левый угол родителя.
<div
class
=
"crop"
>
Crop
float : left ;
position : relative ;